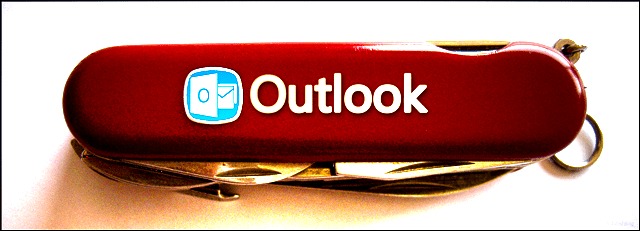
Saatko kaiken irti ohjelmasta, kun käytät Outlookia? Outlook-työpöytäasiakas on tehokäyttäjien paratiisi, jolla on enemmän ominaisuuksia kuin Sveitsin armeijan veitsellä, ja valitettava totuus on, että monet ihmiset vain joutuvat siihen hukkua. Sen ei tarvitse olla sinä! Vaikka on olemassa satoja ehdotuksia ja temppuja tämän raskaan sähköpostisovelluksen käyttämiseen, pidimme sen lyhyenä ja koottiin luettelo kymmenestä parhaasta, joista on eniten hyötyä ja joita usein unohdetaan. Näiden vinkkien avulla voit olla varmempi, tehokkaampi ja vähemmän hämmentynyt riippumatta siitä, oletko töissä vai hallinnoitko sähköpostia henkilökohtaiselta tietokoneeltasi.
1. Pikakatsele Outlookin jokaisen osan
Tarvitsetko nopean näkymän kalenteriin? Ehkä sinun täytyy nopeasti nähdä, mitä tehtäväluettelossasi on jäljellä, ja löytää joku yhteystietoluettelostasi. Office 2013: ssä otettiin käyttöön ”kurkistuksen esikatselu” -ominaisuus, jonka avulla näet nopean yhteenvedon Kalenteri-, Ihmiset- ja Tehtävät-välilehdestä viemällä hiiren osoittimen niiden päälle Outlookin alaosassa.
2. Nopeat vaiheet
Käytetäänkö paljon aikaa Outlookissa toistuvien tehtävien tekemiseen? Helpota työnkulkua lisäämällä muutama nopea vaihe, joka voi tehdä työn puolestasi. Jokainen painike voidaan asettaa vastaamaan automaattisesti säilötyllä tekstillä, lähettämään sähköpostit edelleen, kopioimaan sähköpostit kansioihin, luomaan tapaamisia ja paljon muuta. Pika-vaiheet saattavat tuntua monimutkaisilta asentaa aluksi, mutta älä huoli siitä, että olet käsitellyt helposti seurattavan aiheen. On todella syytä ottaa aikaa oppia käyttämään niitä, jos käytät Outlookia joka päivä.
3. Ota keskustelunäkymä käyttöön
Vihaa tai rakastaa sitä siitä lähtien, kun Gmail teki idean valtavirran ihmisille on kiinnitetty lukemaan sähköposteja keskusteluluetteloissa. Mikä vielä parempaa, tämän näkymän avulla voit helposti jättää huomiotta kokonaiset sähköpostivirrat, jos löydät itsesi ryhmäkeskustelussa, jota et halua käydä. Sen muuttaminen on yhtä helppoa kuin napsauttamalla sen valintaruutua postinauhan Näytä-välilehdessä.
4. Lisää uusi yhteystieto lukiessasi sähköpostia
Yhteyshenkilöiden sähköpostiosoitteiden kirjoittaminen manuaalisesti on niin 2003. Outlookin uudemmissa versioissa (2007-2013) voit lisätä ihmisiä yhteystietoluetteloon lukiessasi sähköpostia, jos napsautat heidän osoitettaan otsikossa.
5. Tee lukemattomasta sähköpostista erottuva
Microsoft Officen oletusvärit ja fontit voivat jättää sinut haluamaan paljon enemmän. Vaikka en voi ehdottaa tiettyä värisarjaa, josta kaikki siellä olevat voivat sopia, voin kertoa teille, että omien mukauttaminen on ulottuvilla. Valitse Näytä-valintanauha> Näkymän asetukset> Muut asetukset ja ehdollinen muotoilu. Jokaisessa ikkunassa voit muuttaa Outlookin jokaisen tekstiosan värin lisäksi myös fontin, koon ja tyylin. Lisätietoja yllä olevasta oranssista linkistä.
6. Lykkää toimitusta
Oletko koskaan lähettänyt sähköpostia vain saadaksesi “OH CRAP! Miksi lähetin tuon hetken heti sen jälkeen? Olen käyttänyt tätä ominaisuutta vuosia, enkä voi kertoa sinulle, kuinka monta kertaa se on säästänyt pekoni ja estänyt huonoja sähköposteja menemästä ulos. Vaikka tämä saattaa olla tärkeää yrityksen toimistossa, se on erityisen tärkeää, kun olet tekemisissä asiakkaiden kanssa sähköpostiviestien tarkkuuden ja tahattoman väärinkäytön välttämiseksi. Yhden viestin viivyttäminen koostumusikkunan Asetukset-valintanauhasta on tarpeeksi helppoa, mutta kaikkien postien viivästyttäminen oletusarvoisesti vaatii hieman monimutkaisemman Outlook-säännön, joka on kuvattu paremmin tässä linkitetyssä oppaassa.
7. Poista People Pane käytöstä
Se on ruma, se on iso, ja se kerää arvokkaita näytön kiinteistöjä. Vaikka Microsoft paransi huomattavasti Office 2013: n Ihmiset-osiota, se on silti tuskaa useimmille käyttäjille. Onneksi he tekivät sen sammuttamisen erittäin helpoksi. Siirry postitilassa Näytä-valintanauhaan ja sulje lukitusikkunan alareunassa oleva häiriö napsauttamalla People Pane> Off. Jos tarvitset sitä koskaan takaisin, tiedät nyt myös, mistä löydät sen päällä olevan painikkeen, koska se on samassa paikassa.
8. Poista viestien esikatselu käytöstä kansioruudussa
Useimmissa sähköposteissa aihe ja lähettäjä riittää tietämään, haluatko avata sen ja lukea sen. Viestien esikatselujen poistaminen käytöstä antaa sinulle jopa 50% enemmän tilaa nähdäksesi postilaatikossa luetellut sähköpostit, mikä tarkoittaa, että voit käydä ne läpi nopeammin ja palata tekemään jotain tuottavampaa. Voit poistaa nämä käytöstä siirtymällä Näytä-valintanauhaan ja valitsemalla Viestin esikatselu> Pois.
9. Loma (muistutus toimiston ulkopuolella)
Jos käytät Outlook for workia, tämä ei ole järkevää. Asiakkaiden ja kollegoiden ilmoittaminen, että olet poissa kaupungista, on paras tapa välttää se, mikä muuten voi muuttua vihaiseksi joukoksi, joka ihmettelee, miksi et koskaan lähettänyt näitä TPS-raportteja perjantaina. Voit tehdä tämän muutamalla tavalla. Yksi sisältää kokouksen perustamisen muistutukseksi. Toinen on asettaa sääntö, joka on samanlainen kuin alla olevassa kuvakaappauksessa. Mutta sitä, jota useimmat ihmiset käyttävät, kutsutaan ”Out of Office Assistantiksi” ja edellyttää, että postisi on isännöity vaihtopalvelimelle.
10. Tallenna itsesi vahingossa tapahtuvilta ReplyToAll-sähköpostikauhoilta
Vaikka ääniripulin pilkkaaminen on vähiten huolta, on silti paljon asioita, jotka todennäköisesti jäävät vain muutamien valittujen postilaatikoihin. Tämä vinkki sisältää sellaisen Outlook-laajennuksen asentamisen, joka estää tai ainakin varoittaa sinua, jos aiot lähettää sähköpostia kaikille vastausluettelossa oleville henkilöille sen sijaan, että lähetät sen vain yksityishenkilölle. Sinä pystyt lataa laajennus täältä Microsoft.com-sivustolta. Aja vain .msi-tiedosto ja asennus on helppoa.