
Photoshop on ohjelma, jota käytetään pääasiassa muokkaamiseen, myös koska CC – versiota mukautettiin useita ominaisuuksia, muun muassa 3d-vaikutus.
Tällä tavalla tekstit näytetään kolmiulotteisella havainnolla, samalla kun sinulla on silmiinpistäviä tekstejä mille tahansa kentälle.
On huomattava, että Photoshopin muokkausohjelmassa on yleensä erilaisia vaihtoehtoja, toimintoja ja työkaluja, joita voit käyttää, joista on paljon apua painoksen tai muokkauksen yhteydessä, kun otetaan huomioon, että tämän vuoksi on tärkeää tietää kunkin vaihtoehdon toiminta.
Luo 3D-tehoste helposti Photoshopissa
Aluksi Photoshop on avattava ja sitten luotava uusi tiedosto haluttuilla mittauksilla, tällä tavalla asiakirja, johon 3D-teksti luodaan, löytyy Photoshop-ikkunasta.
Joten tämän saavuttamiseksi sinun on valittava tekstityökalu, joka sijaitsee vasemmassa paneelissa tai valikossa, on myös huomattava, että kyseisessä valikossa on suurin osa ominaisuuksista ja työkaluista, joiden avulla voit työskennellä ohjelmassa.
Sitten kun valitset tekstityökalun, jonka voit antaa napsauta tiedostoa jotta voit kirjoittaa, voit siis kirjoittaa tekstin, johon haluat lisätä tehosteen.
Voit myös lisätä kokoa, jos haluat, voit säätää tarvittavia ominaisuuksia tekstin mukauttamiseksi.
Kun olet valmis, sinun on etsittävä valintatyökalu ja tällä tavalla on mahdollista valita koko työlaatikko, jossa teksti sijaitsee.
Sen jälkeen sinun on valittava vaihtoehto ”3D” joka näyttää useita vaihtoehtoja missä se on ”uusi 3D-puristaminen” alkaen valitusta tasosta.
Sinun on napsautettava sitä, on myös tärkeää tarkistaa, että ne ovat tekstikerroksessa, ja näet sen oikeassa alakulmassa olevassa valikossa, josta löydät tasot-osion.
Kun olet napsauttanut 3D-vaihtoehtoa, näkyviin tulee pieni ikkuna, jossa on varoitus, että se muuttuu 3D-vaihtoehdoksi, jossa sinun on napsautettava vaihtoehtoa ”Joo”.
Sitten näyttöön tulee toinen pieni ikkuna, josta näetvalitse ”ok”. Tällä tavoin ne ovat vaikutuksen ominaisuuksien sisällä.
Vaiheet 3D-tehosteen ominaisuuksien säätämiseksi
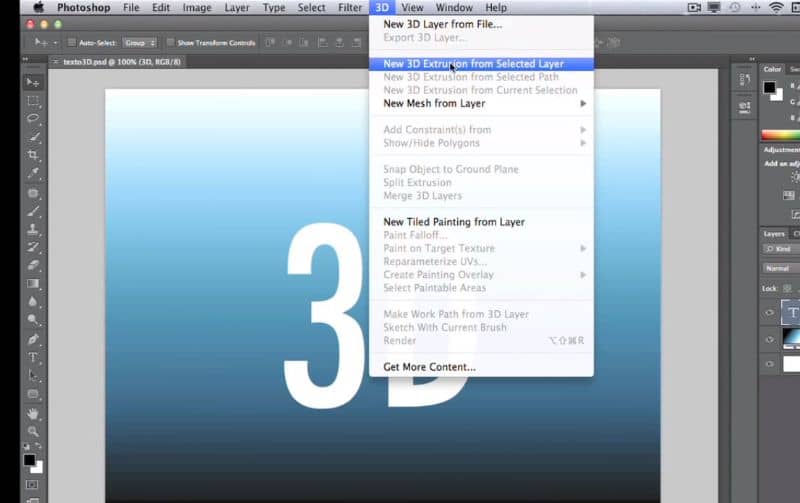
Kun olet tässä osiossa, sinun on vaihdettava joitain materiaaleja ja tämän saavuttamiseksi sinun on mentävä oikeassa alakulmassa olevaan valikkoon, jossa kerrokset olivat, joten sinun on valittava haluamasi tehoste.
Voit myös napsauttaa yllä vaihda materiaali, näyttöön tulee pieni musta pallo, joka napsauttamalla näyttää erilaisia pallojen vaihtoehtoja tekstuureilla ja väreillä. Valitse haluamasi, kun tämä vaihe on valmis, voit säätää haluamiasi värejä.
Samalla 3D-valikossa voit valita vaihtoehdot ja voit mennä yhdessä haluttujen materiaalien ja sävyjen säätäminen. Voit valita vaihtoehdon tuoda sen eteen ja sivuille, jotta tehoste näkyy paremmin.
Kun käytät efektejä, voit napsauttaa tasoja, jotka ovat 3D: n vieressä, sinun on myös napsautettava ”tausta” valitse sitten ”Postikortti”, sinun on liitettävä tekstikerros taustalla, tätä varten voit painaa ”ctrl + E”.
Sitten sinun on valittava päävalikosta uudelleen 3D ”renderöi 3D-kerros”, sitten sinun on odotettava muutama minuutti tietokoneestasi riippuen.
Kun se on renderöity, valitse taustakerros ja napsauta hiiren kakkospainikkeella valitaksesi ”renderöi 3D”.
Luo sitten uusi kerros, mutta sinun ei tarvitse valita sitä, vaan valitset ”Taikasauva” ja napsauta kutakin kirjainta shift-painikkeen avulla. Sitten uusi kerros valitaan ja valinta, muokkaus ja sopimus valitaan. Pikselit ja väri säädetään.
Painetaan ”ctrl D” Voit poistaa sauvan vaikutuksen lopuksi valitsemalla ylävalikosta: ”ikkuna”, ”asetukset” ja sitten väritasapainon ja tasot suuremman vaikutuksen saamiseksi.