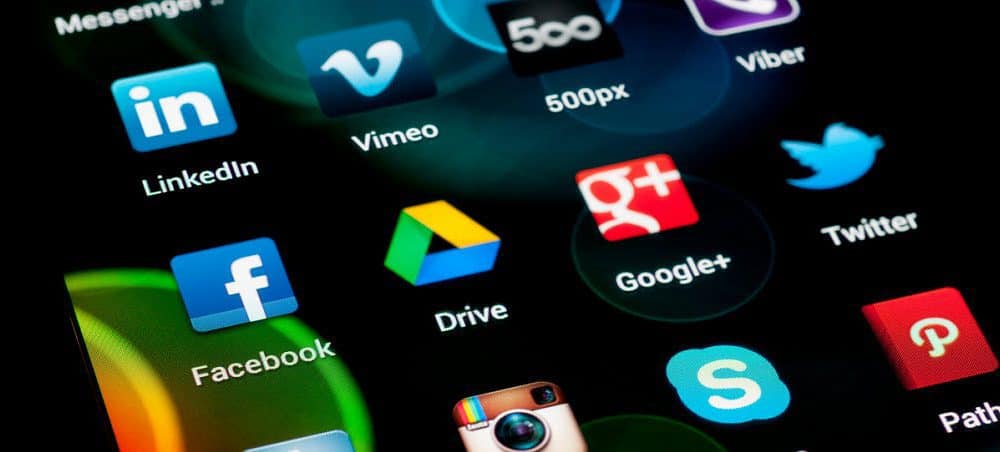
Viime kerralla puhuin Dropboxin eduista ja siitä, kuinka sana ”Dropbox” on tullut kielemme verbinä. Mutta kaikki eivät pidä Dropboxista, varsinkaan hinnan suhteen. Huolimatta siitä, että kilpailijat laskivat hintansa melkein typerälle rahalle, Dropbox pitää itsepintaisesti hintojaan korkeammalla. Tämä avaa oven uskottaville haastajille pilvivarastomarkkinoilla. Yksi tällainen arvoinen vastustaja on Google Drive.
Kun ihmiset kuulevat ”G-sanan”, he sihistävät, vetävät ikenensä takaisin virnistykseen ja vetävät ristiinnaulitseman. Mutta kannata minua. Google Drivella on paljon menoa siihen, tärkein on hinta. Heidän synkronointityökalunsa (Backup & Sync) on yhtä hyvä kuin Dropbox’s. Lisäksi tietysti kaikki integroituu Googlen ekosysteemiin. Joten jos käytät Gmailia, Docsia, Sheetsia ja niin edelleen, saatat haluta käyttää Drivea ja pitää kaikki yhdessä.
Tässä on joku, joka asuu käytännössä Drivessa joka päivä. Tässä on 5 erittäin hyödyllistä Google Drive -vinkkiä ja temppua, mikä tekee palvelun käytöstä vieläkin miellyttävämmän.
5 hyödyllistä Google Drive -vinkkiä
Haluan huomauttaa, että Drive on nimetty uudelleen nimellä ”Google One” Yhdysvalloissa, mutta muualla maailmassa se on edelleen Google Drive. Joten viittaan siihen vain nimellä Drive. Nitpickers voit lopettaa korjauskommenttien kirjoittamisen nyt!
Avaa uudet asiakirjat selaimen pikanäppäimillä [NEW!]
Koska olet laiska kaveri, on ärsyttävää, että joudumme aina siirtymään joko Google Driven tai Google-dokumenttien pääsivulle, etsimään uuden asiakirjan valikkovaihtoehto, napsauttamalla tätä, napsauttamalla siellä … Eikö totta kai ole helpompaa tapaa?
Google on vihdoin tarjonnut yhden. Selaimesi (ei vain Chrome) osoiteriville, mutta voit myös kirjoittaa doc.new (uuden asiakirjan luominen), lakanat. uusi (uuden laskentataulukon aloittamiseksi), lomakkeet. uusi (uuden lomakkeen aloittamiseksi) ja niin edelleen.
Ei tarvetta http: // www. Vain asiakirjan muodon ja uuden toimialueen nimi. Mutta tällä hetkellä tuetaan vain Google Office -palveluita, mikä tarkoittaa, että muita palveluja, kuten Gmail ja Kalenteri, ei ole. Vielä.
Lisää Google Drive Chromen hiiren kakkospainikkeella olevaan valikkoon
Jos yrität siirtää mahdollisimman suuren osan elämästäsi pilveen, sinun on tehtävä tiedostojen ja kuvien siirtäminen helpoksi. Yksi tapa on ladata ne ensin tietokoneellesi ja ladata ne sitten Driveen. Mutta se on liian monimutkaista. Meidän on leikattava välittäjä (tietokone).
Tähän voit lisätä ”Lisää Google Driveen” -vaihtoehto hiiren kakkospainikkeella selainvalikossa. Kun haluat ladata jotain Driveen selaimen kautta, napsauta hiiren kakkospainikkeella ja valitse Drive-vaihtoehto. Jos et ole kirjautunut sisään tiliisi, sinua pyydetään kirjautumaan sisään ensin.
Jos käytät Windowsia ja haluat sen mieluummin koodatuksi hiiren kakkospainikkeella Explorer-ikkunaan, olemme käsitelleet sitä täällä.
Tallenna Gmail-liitteet suoraan ajamaan lataamatta niitä ensin
Välittäjän leikkaamisen hengessä voit myös välttää Gmail-liitteiden lataamista. Sen sijaan lataa ne suoraan Google Driveen.
Kun saat sähköpostin liitteenä, näet sen esikatselun sähköpostin alaosassa. Jos viet hiiren esikatselun päälle, näet kaksi kuvaketta, joista toinen on Drive-kuvake. Napsauttamalla sitä, liite ladataan automaattisesti Drive-tilillesi.
Kiertele Gmail-liitteen kokorajoituksia tallentamalla liitetiedosto asemaan
Sähköpostin liitetiedostoiksi on asetettu itsepäisesti enintään 25 Mt sähköpostin aloittamisen jälkeen. Mutta entä jos sinun täytyy lähettää isompi tiedosto jollekulle?
Tietysti on tiedostojenjakopalveluja, kuten WeTransfer (henkilökohtainen suosikkini). Voit myös jakaa tiedoston useisiin pienempiin tiedostoihin, mutta se on liian sotkuinen ja aikaa vievä. Helpompi tapa on käske Gmailia linkittämään Drive-tiliisi tallennettuun liitteeseen. Sähköpostin vastaanottaja voi ladata sen sieltä.
Kun kirjoitat uutta sähköpostia, näet Drive-kuvakkeen sähköpostiikkunan alaosassa. Napsauttamalla sitä avaat Drive-tilisi kansiorakenteen. Valitse tiedosto, johon haluat linkittää, ja upotettu linkki sijoitetaan sähköpostiisi.
Avaa Microsoft Office -asiakirjat Google Officessa
Kaikki eivät käytä Google Officea tai LibreOffice -ohjelmaa. Monet ihmiset haluavat pitää kiinni tiedostaan, ja se on melko paljon Microsoft Office. Huolimatta kilpailijoiden, kuten Googlen, suurista tunkeutumisista, Microsoft pitää edelleen itsepäisesti kiinni ihmisistä, kuten Ebola-virus.
Jos joku lähettää sinulle Microsoft Office -tiedoston, voit avata sen helposti, tarkastella sitä ja muokata sitä. Vedä tiedosto yksinkertaisesti avoimeen Drive-ikkunaan tai käytä Driven latauspainiketta. Kun tiedosto on ladattu Driveen, napsauta tiedostoa hiiren kakkospainikkeella ja valitse Avaa––> Google-dokumentit.
Jos avaat Excel-laskentataulukon, valikon Google-dokumentit korvataan Google-taulukoilla. Google Slides avaa Powerpoint-tiedoston ja niin edelleen.
Kun haluat lähettää tiedoston takaisin toiselle henkilölle, avaa tiedosto ja valitse sitten Tiedosto -> Lataa nimellä. Valitse sitten oikea Microsoft-tiedostomuoto (doc, xls ja niin edelleen).
Kunniamaininta – Google-dokumentit offline-tilassa
En voinut viimeistellä tätä artikkelia mainitsematta Google-dokumentit offline-tilassa. Ilman tätä Chrome-laajennusta Google Office on täysin riippuvainen Internet-yhteyden muodostamisesta. Muuten se on täysin käyttökelvoton.
Mutta Google-dokumenttien offline-tilassa voit käyttää, lukea ja muokata tiedostojasi ilman Internet-yhteyttä. Mitään ei kuitenkaan varmuuskopioida eikä synkronoida Google-palvelimille, ennen kuin löydät wifi uudelleen.