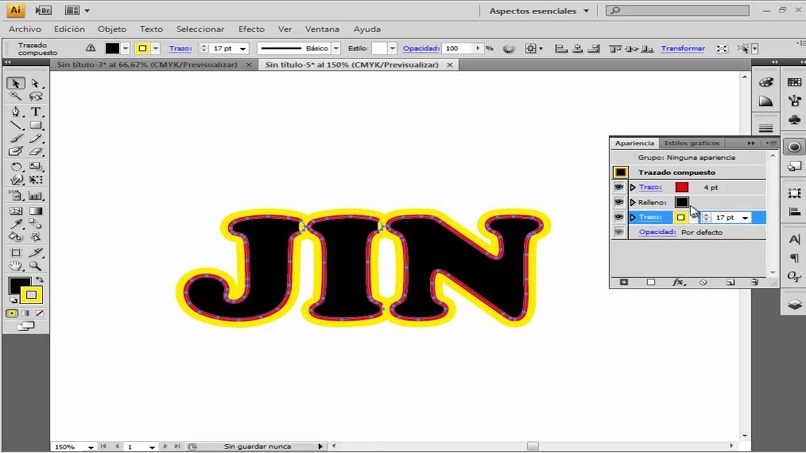
Joskus haluamme korostaa asiakirjan tärkeitä osia korostuskynällä. Corel Photo Paintissa teemme saman, kun asetamme ääriviivat mallin tekstiin. Jatka tämän viestin lukemista. Tässä näytämme sinulle oikean tavan lisätä ääriviivat esineisiin, käyttämällä Corel Photo Paintin maskityökalua.
Kuinka lisätä ääriviivat objekteihin maskityökalusta
Valokuvien tai kuvien osalta erotamme ne asettamalla ne kuvakehyksiin tai värillisiin kehyksiin ja lukuihin, jotka herättävät huomiota. Ilmeisesti tekstin tai esineen ääriviivat silmiinpistävät aina. Maskityökalun käyttäminen Corel Photo Paintissa, Valmistaudu lisää ääriviivat esineisiin ja tehdä niistä houkuttelevia.
Ohjelman kanssa Corel -valokuvamaali, me voimme lisää ääriviivat esineisiin digitaalisesti; ne voivat olla tekstejä tai kuvia vain käyttämällä maskityökalua. Voimme myös tehdä varjokehyksiä valokuvaan Photo Paintilla. Voimme tehdä kuvistamme loistavia, tehdä niistä houkuttelevampia ja upeampia, mutta vielä paremmat säilyttäen niiden laadun.
Käytä ääriviivoja maskityökalun esineisiin
Naamioiden käyttö on hyvin yleistä. Siksi monissa tapauksissa on tärkeää tietää, kuinka leikata esineitä Corel Photo Paintin maskityökalulla. Tämän ohjelman etuna on lisää ääriviivat kohteisiin käyttämällä naamarityökalu kolmella eri tavalla.
Voit valita, sijoitetaanko kohteen ääriviivat maskin sisälle, sen ulkopuolelle naamion ääriviivat tai asettamalla se valinnan keskelle. Muista, että et voi käyttää tätä tehostetta suoraan tekstikerrokseen muuntamatta sitä ensin objektiksi.
Luo maski objektista
Tämä toiminto saavutetaan napsauttamalla hiiren kakkospainikkeella tekstiobjektia ja valitsemalla vaihtoehto ”Esitä objektina”, Näin teemme sen valmiiksi muokattavaksi.
Jos kuvio on jo määritetty ja valittu, meidän on napsautettava hiiren kakkospainiketta, jotta vaihtoehdot -välilehti tulee näkyviin. Täällä oleminen me valitsemme ”Luo naamio objektista” ja alamme soveltaa ääriviivoja haluttuihin kohteisiin.
Kuinka lisätä ääriviivat maskin sisällä oleviin esineisiin?
Kun olemme luoneet naamion, voimme valita työkalun lisää ääriviivat. Valitsemme esimerkiksi harjan, määritämme sen arvot, asetamme halkaisijan ja valitsemme värin. Asetamme itsemme valintaan, napsautamme hiiren kakkospainikkeella kohtaa, jossa vaihtoehto ”Siveltimen naamio” tulee näkyviin. Valitsemalla sen näemme laatikon Valitse iskuasento ja meillä on kolme ääriviivavaihtoehtoa.
Valitsemme ”Maskin sisällä”, napsauta hyväksyä ja huipentuu poistamalla valinta. Valmis!, Olemme käyttäneet ääriviivaa kohteeseen. Suorittamalla tämän toiminnon valokuvakehykset ja kehykset, se tekee näistä näyttävämpiä.
Mitä tehdä ääriviivojen lisäämiseksi maskin valinnan ulkopuolelle tai keskelle?
Seuraava prosessi on samanlainen kuin edellä mainitsemamme. Vain kun pääset kohtaan, jossa Valitse viivan valinta -ruutu näkyy, sinun on valittava Maskin ulkopuolella tai Mask Edge Center.
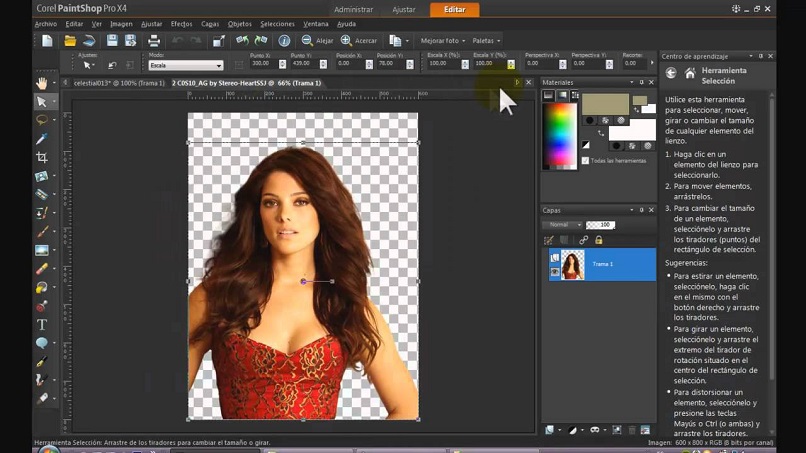
Maskin keskireunan ääriviivaefektissä näemme, että toiminta korostuu puoliksi maskissa. ”Naamion sisällä” ollessaan ääriviivat esineisiin naamion reunasta sisäänpäin; ja jos näin ei ole, vaihtoehto ”Maskin ulkopuolella”, ääriviivat havaitaan maskin reunasta ulospäin.
Tulee olemaan hauskaa muokata tekstejä, kuvia tai valokuvia tästä upeasta grafiikkaeditorista. Kun käytät tätä työkalua, opit edelleen uusia tekniikoita ja tehosteita. Esimerkki: käyttämällä Corel Photo Paintin kuvan ompelemis- ja rajaustyökaluja tai voit luoda leikkausmaskin käyttämällä Corel Photo Paintin kuvassa olevaa tekstiä.
Päätämme, että Corel Photo Paint tarjoaa meille useita tapoja lisää ääriviivat objekteihin käyttämällä maskityökalua; Puhumattakaan sen laajasta valikoimasta valokuvien muokkaustyökaluja ja tehosteita. Haluaisimme tietää, onko tässä viestissä lukemastasi hyötyä sinulle. Siksi olisi mukava nähdä arvokas kommenttisi laatikkoon.