
Kun olet ladannut Photoshopin verkkosivuiltaan, aloittelijoina esiintyy monia epäilyksiä, joten sinun on opittava perusasiat. Ymmärtämällä ylläolevan opit seuraavan opetusohjelman kautta Adobe Photoshopin taustavärin vaihtaminen – nopeaa ja helppoa. Epäilemättä tämä on asia, joka sinun pitäisi tietää, jos haluat aloittaa Photoshopin käytön, älä huoli, se on hyvin yksinkertaista.
Adobe Photoshopin taustavärin vaihtaminen – nopeaa ja helppoa
Kuvan taustavärin muuttamiseen Photoshopissa on useita tapoja. Alla näytämme helpoimman tavan tee tämä muutos.
Vaihda yksiväristen kuvien taustaa
Ensimmäinen asia on avata muokattava kuva. Tätä menetelmää varten on parasta valita kuva, jolla on yhtenäinen tausta, eli vain yksi väri. Jos kuvassasi on useita värejä, voit valita ehdottoman mustan taustan Photoshopiin. Lopuksi, kun olet lisännyt kuvan Photoshopiin, on aika aloittaa opetusohjelma.
Jatkaaksesi sinun on avattava ”Tausta” -kerroksen lukitus. Voit tehdä tämän painamalla vain riippulukkoa. Tämän jälkeen on luotava uusi kerros, joka on kerros taustavärin muutokselle.
Siirry uuden kerroksen sisällä työkaluun ”Maalipurkki” joka sijaitsee Photoshop -asetusten vasemmalla puolella. Tällä työkalulla muutat uuden kerroksen taustaa. Jos haluat muuttaa taustaa, napsauta värejä ja levitä valitsemasi kerros. Käytä lopuksi siirtotyökalua uuden kerroksen asettamiseen loppuun (viimeiseksi kerrokseksi).
Valitse pohjakerros, eli kuvan alkuperäinen kerros. Napsauta valintatyökalua, sillä sen avulla voit muokata taustaa haluamasi värin mukaan. Siirry edellä mainitun jälkeen näytön yläosassa olevaan ”Valinta” -välilehteen ja napsauta ”Värivalikoima”.
Värivalinnan käyttäminen
Nyt värinvalintatyökalu tulee näkyviin kohdistimen kohdalle, napsauta vain kuvan alkuperäistä taustaa. Käytä Toleranssityökalu vetämällä sitä, kunnes vain tausta on tyhjä. Toisin sanoen varmista, että esineet tai ihmiset ovat ainoita, jotka näyttävät ”tummilta”, ja napsauta ”Hyväksy / Ok”.
Ohjelma tekee valinnan automaattisesti, vaikka voit tehdä muutoksia, kunnes olet tyytyväinen tulokseen. Nyt sinun tarvitsee vain vetää uusi kerros taustasta ylös ja napsauttaa ”Kerrosmaski”. Näiden vaiheiden jälkeen olet onnistuneesti muuttanut kuvan taustaväriä.
Vaihda Adobe Photoshopin taustaväri kuvissa, joissa on enemmän värejä
Jos kuvasi taustalla ei ole yhtä väriä, voit käyttää Photoshopin Magnetic Lasso -työkalua napsauttamalla ”Nauha”. Tämän työkalun avulla sinun on valittava objektit, jotka haluat eristää taustasta värin vaihtamiseksi.
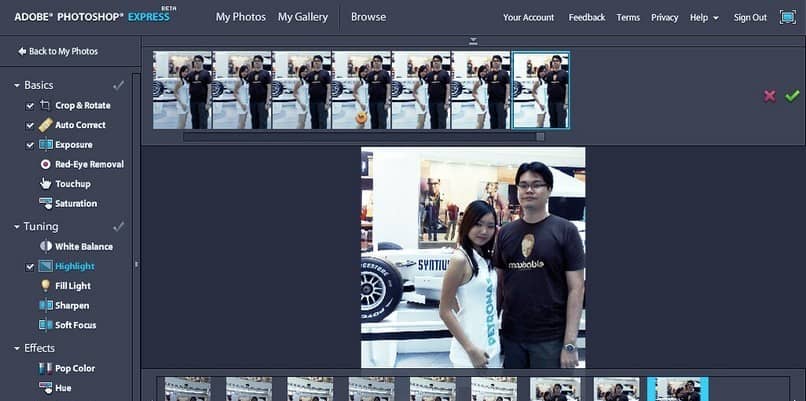
Valitse objekti hiirellä, tee se huolellisesti ja yritä tehdä tarkka valinta. Tämä on joka tapauksessa avustettu valinta, joten virheitä saattaa esiintyä. Kun tämä on valmis, tee tarvittavat muutokset, jotta se olisi mahdollisimman puhdas ja täydellinen.
Kun olet lopettanut valinnan, siirry valinta -välilehteen ja valitse ”Käännä”. Kun teet tämän, taustasta tulee valittu objekti, jolloin värin vaihtaminen on helppoa. Oikealla puolella näkyy useita vaihtoehtoja ”Sävy / kylläisyys”.
Kun olet sävy- ja kylläisyysvaihtoehdoissa, napsauta ”Väritä”. Käytä sävyasetusta, kunnes saavutat värin lähellä haluamaasi väriä. Värikylläisyyden avulla voit puolestaan tarkentaa asetuksia löytääksesi oikean värin. Tässä suhteessa ei olisi haittaa käyttää työkaluja ylivalottamiseen ja sienellä.
Kun olet valmis, jäljellä on vain kuvan tallentaminen Photoshopiin ja taustaväri muutettu. Kuten näette, kuvan taustan vaihtaminen on erittäin helppoa ilman suuria vaikeuksia.