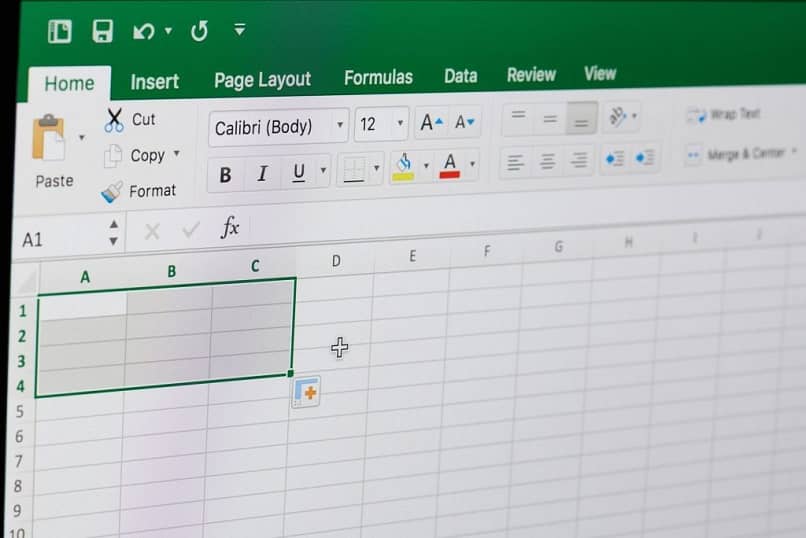
Pysyessä uskollisena tämän artikkelin otsikolle ’Luo a aikajanalla Excelissä nopeasti ja helposti, joten olemme laatineet ja koonneet nämä 2 helppoa tehtävää vaihtoehtoa yllättävillä tuloksilla ja erittäin ammattimaisella tyylillä. Toivon, että nautit lukemisesta ja ymmärrät tarjoamamme vaihtoehdot.
Excelissä on paljon verkkosivustoja aikatauluista, mutta paljon ne ovat pitkiä ja tylsiä askelia. Ennen kuin aloitat aiheen, näemme kuinka hyödyllisiä aikataulut ovat?
Aikalinjat
Sen avulla voimme tilata sarjan tapahtumia tai tosiasioita tietystä aiheesta käyttämällä a kronologinen akseli. Sillä tavalla, että se helpottaa elementtien selkeää visualisointia suhteessa synkroniaan ajassa.
Sen laatimiseksi on määriteltävä alkutapahtumat ja viimeiset tapahtumat ja päivämäärät. Tehdään selväksi, että aina on lähtökohta ja loppupiste, korostaen asiaankuuluvat tiedot järjestäytyneesti työmme kannalta.
Päivämääränä on välttämätöntä määritellä aikayksikötJos aiomme työskennellä vuosisatojen, vuosikymmenien, vuosien, kuukausien jne. Perusteella Ja määritä, mihin tietoihin keskitytään jokaiselle päivämäärälle, kuten merkit, tapahtumat, paikat jne. Tässä mielessä on entistä ymmärrettävämpää järjestää ja siepata tietoja aikajanamme Excelissä.
Vaihtoehto 1 luoda aikajana Exceliin
- Avaa Excel-ohjelma tai Android-matkapuhelimellasi.
- Ylävalikossa aktivoidaan välilehti ”Lisää”
- Kohdassa ’Kuvat ”, napsautamme painiketta ’Älytaide ’ (Tämän ominaisuuden avulla voit sisällyttää grafiikkaa visuaalisen tiedon, kuten aikataulujen, välittämiseen.)
- Näkyviin tulee ruutu nimeltä ’Valitse SmartArt-grafiikka’, valitsemme vasemman reunan sarakkeesta kohteen ’prosessi’.
- Alla on joukko aikajanakaavioita, voit valita haluamasi kuvan tarpeidesi mukaan ja napsauttaa ’OK’ -painiketta.
- Työrivi näkyy sitten laskentataulukossamme. Tähän asti meillä on yli puolet matkasta ..!
- Kirjoitamme tekstin alueelle, jossa sanotaan ’Teksti ’, konfiguroimme ja säädämme sitä. Jos se ei ole mahdollista, voimme koskettaa yhtä nuolta, jotka sijaitsevat graafisen laatikon kiinnitetyssä reunassa, ja syntyy laatikko, joka helpottaa kirjoittamista jokaiseen tarraan. Jokaisessa voit sijoittaa päivämääriä vastaavan tapahtuman tai uutisten mukana.
- Estetiikan parantamiseksi aktivoimme Suunnittelu- tai Suunnittelu-välilehden ohjelman ylävalikossa. Kohdassa ’SmartArt-tyylit ” Kosketamme vaihtoehtoa Vaihda värejä, jossa visualisoimme ikkunan väriyhdistelmävaihtoehdoilla, valitsemme haluamasi.
- Päällä ’Nopeat tyylit ’ Voimme valita tarpeisiimme sopivan 2D- tai 3D-muodon.
- Työskentelyalueella ollessamme meillä on mahdollisuus siirtää ja muokata mallin kokoa vetämällä kehyksen päistä. Ja valmis ..! Sinulla on ammattimainen aikajana.
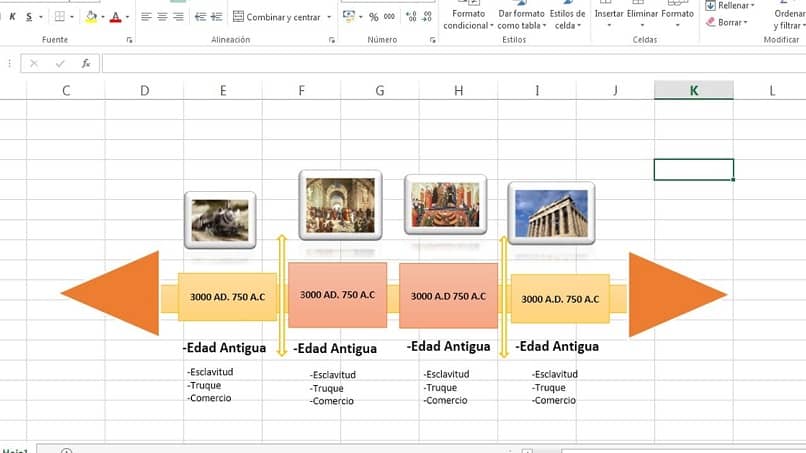
Vaihtoehto 2
- Tämä menetelmä on vieläkin helpompaa. Internetissä on verkkosivustoja, joilla on ilmaisia ladattavia malleja tai aikajanamuotoja Excelille! Voit ladata pystysuoran mallin.
- Paina painikettaLadata’. Avaamme mallin.
- Tarkkailemme tehtyä kaaviota ja sen vieressä se sisältää luettelon, joka on aiemmin täytetty sarakkeissa ja riveissä olevilla vikojen tiedoilla kaavion tietona. Ja liitän mainonta sivulle, jolle muoto ladattiin. Suosittelemme valitsemaan koko mainoksen ja Poista se.
- Ja aloimme muokata aikajanan ja luettelon eri tunnisteita mukavuutemme mukaisesti.
Kuten näette, molemmat menetelmät ovat hyvin yksinkertaisia erittäin nopeilla menettelyillä. Voit myös yrittää luoda aikajanan Wordissa tai jos vahvuutesi on Power Point, voit hyödyntää sitä. Jopa käytännön avulla se antaa meille mahdollisuuden kehittää parametreja monimutkaisempi ja räätälöity ammattimaisella viimeistelyllä. Toivomme, että hyödynnät näitä resursseja parhaalla mahdollisella tavalla. Jos tiedät muita helppoja vaihtoehtoja, voit kirjoittaa meille.