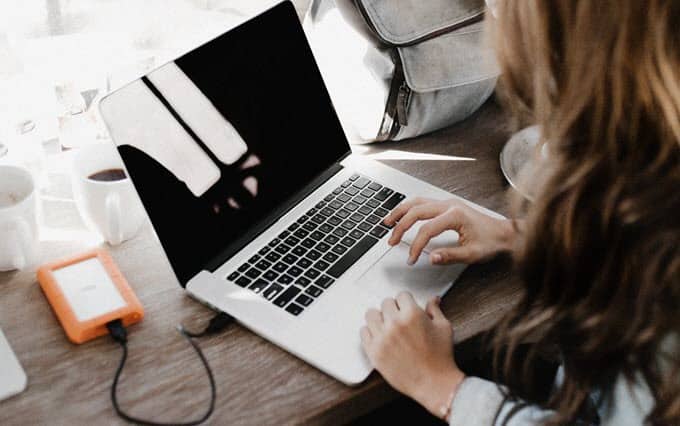
Viime kerralla tarkastelimme Time Machine -ohjelmaa – MacOS: n sisäänrakennettua varmuuskopiointityökalua – jonkin aikaa sitten, kun Apple kutsui edelleen työpöydän käyttöjärjestelmäänsä OS X. Ajattelimme, että meidän olisi tarkasteltava uudelleen Time Machinen määrittämistä ja käyttöä entistä tarkemmin. äskettäinen julkaisu, kuten macOS Sierra tai uudempi. Tässä artikkelissa näytämme, kuinka voit luoda ensimmäisen varmuuskopion, palauttaa tiedoston edellisen version ja suorittaa järjestelmän palauttamisen Time Machine -ohjelmassa.
Aikakoneiden varmuuskopioiden luominen ja hallinta macOS: ssä
Ennen kuin teet varmuuskopion Time Machine -palvelusta, tarvitset ulkoisen kiintolevyn, jossa on tarpeeksi tilaa koko Macin varmuuskopioimiseksi sekä tilaa tuleviin tarpeisiin. Ulkoiset asemat ovat nykyään todella halpoja, eikä sinun tarvitse mitään hienoa; USB 3.0 -mekaanista asemaa suositellaan.
Voit hankkia vähintään 2 Tt: n asemia 70 dollaria, joskus jopa vähemmän. Jos omistat useita tietokoneita, joissa on eri käyttöjärjestelmät, voit jakaa ulkoisen kiintolevyn ja jakaa sen muiden järjestelmien kanssa. Kehotan sinua kaksinkertaistamaan tilan määrän sisäisen tallennustilan määrän mukaan. Joten, jos aseman koko on 256 Gt, varaa 512 Gt varmuuskopiointia varten.
Kuinka ja mitä ajan varmuuskopiointi?
Time Machine luo aseman varmuuskopiot tiedostoista. Käyttäjät voivat myös palauttaa koko järjestelmän tai vain tietyt tiedostot. Time Machine säilyttää seuraavat:
- Paikalliset tilannekuvat tilaa sallien.
- Tunneittaiset varmuuskopiot viimeisen 24 tunnin ajalta.
- Päivittäiset varmuuskopiot kuluneelta kuukaudelta.
- Viikoittaiset varmuuskopiot kaikista aiemmista kuukausista.
Aikakone MacOS: ssa on helppo asentaa. Liitä ulkoinen asema ja sinua pyydetään määrittämään asema varmuuskopiointia varten. Jos käyttämässäsi ulkoisessa asemassa on useampi kuin yksi osio, napsauta luetteloruutua, valitse asema ja napsauta sitten Käytä varmuuskopiolevynä.
Jos sinua ei pyydetä, avaa Järjestelmäasetukset ja napsauta sitten Valitse Levy.
Valitse asema, jota haluat käyttää varmuuskopiointiin, ja napsauta sitten Käytä levyä. Huomaa, että voit myös salata varmuuskopion, jota suositellaan, jos tallennat arkaluontoisia tietoja.
Valmistele levy Time Machinen kanssa valitsemalla Poista.
Odota, kunnes levy on tyhjennetty ja Time Machine valmistautuu suorittamaan ensimmäisen varmuuskopion.
Time Machine ilmoittaa ajoittain, kun viimeksi teit varmuuskopion. Voit käynnistää varmuuskopion manuaalisesti valitsemalla Järjestelmäasetukset> Aikakone tai Aikakone-valikkoriviltä.
Muokkaa Time Machine -varmuuskopioita
Time Machine varmuuskopioi oletuksena kaiken, mikä kuluttaa huomattavan määrän levytilaa ajan myötä. Voit säästää tilaa sulkemalla kansiot tai osiot varmuuskopiosta. Napsauta Time Machines System Preferences -kohdassa Asetukset, valitse kansio napsauttamalla Lisää-painiketta, valitse Sulje pois ja valitse sitten Tallenna.
Samasta valintaikkunasta voit myös ottaa käyttöön mahdollisuuden tehdä Time Machine -varmuuskopioita akkuvirralla. Time Machine säilyttää varmuuskopiot niin kauan kuin sinulla on tarpeeksi vapaata tilaa, mutta vanhemmat varmuuskopiot poistetaan, kun levy on täynnä.
Tiedostojen palauttaminen Time Machine -varmuuskopiosta
Jos haluat palauttaa poistetun tiedoston tai tiedoston edellisen version, voit tehdä sen kirjoittamalla Time Machine. Tässä Snapshot-ominaisuuden edut ovat käteviä. Valitse Time Machine -valikosta Enter Time Machine.
Tämä avaa Time Machine -käyttöliittymän, jossa näet visuaalisen kronologisen varmuuskopion tiedoistasi. Ylös- ja alaspäin osoittavan nuolen avulla voit liikkua edestakaisin tai voit viedä hiiren oikealla olevan kaavion päälle käydäksesi nopeasti läpi kaikki varmuuskopiointijaksot. Jos haluat palauttaa tiedoston, valitse se ja napsauta sitten Palauta.
Suorita täydellinen järjestelmän palautus
Voit myös suorittaa järjestelmän täydellisen palautuksen siltä varalta, että Mac ei käynnisty. Käynnistä Mac ja paina sitten Command + R välittömästi ennen kuin Apple-logo tulee näkyviin. tämä lataa palautusympäristön. Varmista, että Time Machine Backup -toiminnon sisältävä ulkoinen kiintolevy on kytketty ja päällä. Valitse Palauta Time Machine -varmuuskopiosta valitse sitten Jatka.
Napsauta Jatka.
Valitse levy, johon varmuuskopio on tallennettu, ja napsauta Jatka.
Valitse käytettävissä olevien varmuuskopioiden luettelosta ja napsauta Jatka. Huomaa, että jotkut varmuuskopiot ovat todennäköisesti vanhempia aiempien pisteiden julkaisujen kanssa (ts. 10.12.6, 1012.5 tai aikaisempi). Joten varmista, että tarkistat päivitykset palautuksen jälkeen uusimpien päivitysten asentamiseksi.
Valitse sijainti, johon haluat varmuuskopion palautettavan – mikä todennäköisesti on paikallinen asema nimeltä Macintosh HD – ja odota sitten, kun varmuuskopio palautetaan.
Palautuksen jälkeen käynnistä Mac uudelleen ja sinun pitäisi palata sinne, missä olit viimeksi varmuuskopioinut Macin. Kuten näette, Time Machine on helppokäyttöinen, mutta tehokas ratkaisu, joka on rakennettu suoraan macOSiin. Joten, jos olet viivästyttänyt varmuuskopiointia jonkin aikaa, nyt on aika aloittaa.
Windows-käyttäjille tutustu varmuuskopioiden lopulliseen oppaaseen. Muista, että on olemassa erinomaisia online-varmuuskopiointipalveluja, kuten Google Backup and Sync ja OneDrive, jotka sinun on harkittava lisäsuojaa varten. Brian on äskettäin käsitellyt vaihtoehdot, joiden käyttäjien tulisi tarkistaa varmuuskopioidaksesi tärkeimmät tietosi pilveen.
Liittyvät:
- Kuinka asentaa Windows 10 Mac OS X: ään Boot Campin avulla
- Kiinnitä kiintolevy macOS Time Machine- ja Windows 10 -varmuuskopioihin
- Kuinka luoda osioita Windows 10: ssä, macOS: ssa ja Linuxissa