
On useita syitä, miksi haluat asettaa ajastimen sammuttamaan Windows 10: n. Voit jopa ajoittaa sovelluksen automaattisen sammutuksen Windows 10: ssä. Jos et tiedä miten se tehdään, älä huoli, se ei ole vaikea prosessi.
Lisäksi voit olla rauhallinen, koska tänään selitämme Kuinka asettaa ajastin sammuttamaan Windows 10 tiettynä ajankohtana. Mutta ensin katsotaan, miksi sinun pitäisi ajoittain asettaa ajastin automaattiselle sammuttamaan Windows 10.
Miksi ajoittaa ajastin sammuttamaan Windows 10 tiettynä ajankohtana
Ajattele hetkeksi, että lataat tiedostoa tietokoneellesi, mutta sinun on poistuttava eikä lataus ole vielä valmis. Et halua jättää tietokonetta päälle, mutta sen sammuttaminen merkitsisi latauksen etenemistä. Ratkaisu tähän olisi aseta ajastin sammuttamaan Windows 10 -tietokoneesi kun lataus on valmis.
Lisäksi tämä tapaus koskee myös tapauksia, joissa lähetät asiakirjan ja haluat tietokoneen sammuvan sen lähettämisen jälkeen. Voit myös ajoittaa tietokoneesi automaattisen sammutuksen ja käynnistämisen, joten sinun ei tarvitse sammuttaa tietokonetta manuaalisesti. Joten oppiminen tämän ajastimen ohjelmoinnista on sinulle hyödyllistä ja voit hyödyntää tätä vaihtoehtoa.
Kuinka asettaa ajastin sammuttamaan Windows 10 tiettynä ajankohtana
Windows 10 antaa käyttäjilleen mahdollisuuden tehdä nopeasti ja helposti erilaisia mukautettuja asetuksia tietokoneelle, kuten skannauksen ajoitus Windows Defenderin virustorjuntaohjelmalla. Lisäksi on olemassa useita tapoja asettaa ajastin, mutta tänään selitämme kaksi helpinta ja yksinkertaisinta tapaa:
Windows 10 Task Scheduler -sovelluksesta
Pääset tähän osioon Windows 10: ssä kirjoittamalla sanat Windowsin hakupalkkiin ”Tehtävien ajoitus”. Kun vaihtoehto tulee näkyviin, napsauta sitä ja valitse sitten Luo perustehtävä.
Nimeä se nimellä, jotta voit tunnistaa ne helposti ”Automaattinen virrankatkaisu”. Määritä sitten vaihtoehto Kerran ja anna sen jatkaa, ja nyt sinun on asetettava päivämäärä ja kellonaika, jolloin tietokone sammuu. Napsauta sitten Seuraava.
Sitten seuraat polkua Toiminto> Käynnistä ohjelma ja kun siellä on ikkuna, johon sijoitat suoritettavan ohjelman. Jos haluat löytää haluamasi toiminnon, sinun on valittava Selaa-painike ja sitten tiedostonhallinta avautuu.
Joten sinun on seurattava polkua C: Windows System32 ja tässä viimeisessä vaihtoehdossa, ja etsi tiedosto nimeltä shutdown.exe tai vain sammuttaa ja kaksoisnapsauttaa tätä. Sitten palaat pääikkunaan ja nyt sinun on tarkistettava, onko osoite C: Windows System32 shutdown.exe ja jos se näkyy, jos voit napsauttaa Seuraava-painiketta.
Nyt annetaan palaute siitä, mitä olet ohjelmoinut, ja hyödynnä ja katso, onko kaikki kunnossa. Viimeistele prosessi valitsemalla Viimeistele ja uniajastimesi asetetaan.
Suorita-työkalusta
Pääset tähän työkaluun painamalla ja pitämällä pohjassa avain Windows ja kirjain R tai kirjoita hakupalkkiin kirjoita ”Suorita”.
Kun olet saanut tämän ikkunan ja olet jo siellä, sinun on kirjoitettava komento sammutus -s -t [segundos en que se apagará el computador]. Eli jos haluat, että Windows 10 -tietokoneesi sammuu 30 minuutissa, sinun on laitettava 30 minuuttia sekunneissa, kuten tämä: sammutus -s -t 300.
Napsauta sitten OK ja sitten Windows 10: n sammutus ajoitetaan ja sinulle ilmoitetaan siitä sekä päivämäärä ja kellonaika, jolloin se tehdään.
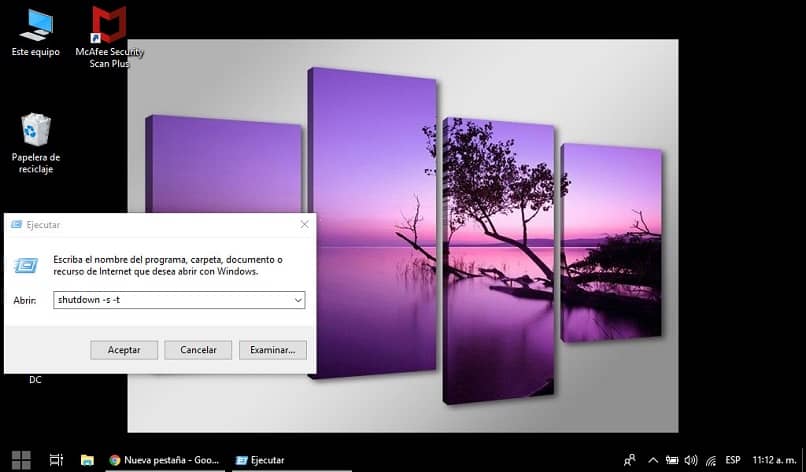
Nyt kun sinulla on tarvittavat tiedot sammutusajastimen ohjelmointiin Windows 10: ssä, mitä odotat! Sinulla on mahdollisuus ohjelmoida tämä vaihtoehto niin, että se mukautuu tarpeisiisi ja mieltymyksiisi, joten olet tyytyväinen tähän työkaluun. Ja jopa Windowsin tarjoamien monien vaihtoehtojen joukossa on käynnistää Windows 10 uudelleen automaattisesti jokaisen päivityksen jälkeen.