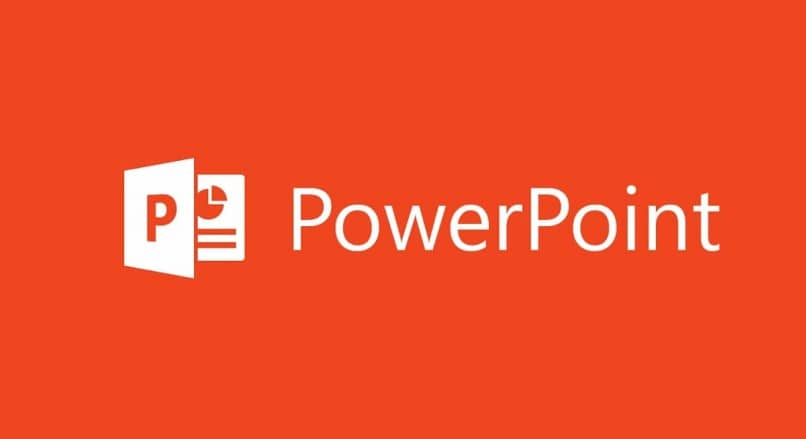
Jos pidät PowerPoint -esitysten tekemisestä ja etsit tapaa lisätä siihen ainutlaatuinen ja erityinen kosketus, olet tullut oikeaan viestiin. Selitämme kaiken, mitä sinun on tehtävä luoda animoitu sekuntikello tai laskuri Microsoft PowerPointissa.
Opi lisäämään ajastin
Kuten näet, kun jatkat lukemista, tämä prosessi on hyvin yksinkertainen ja jos käytät Microsoft Officea verkossa tai tietokoneellasi, se on joka tapauksessa erittäin helppo tehdä.
- Ensinnäkin sinun on luotava viisi tekstikenttää, joiden numerot ovat 1 – 5. Ideana on luoda animaatio niin, että jokainen ruutu katoaa sekunnin välein.
- Nyt voit luoda tekstiruutuja napsauttamalla välilehteä ”Lisää”ja valitse sitten vaihtoehtoTekstilaatikko”Ja nyt sinun on piirrettävä tekstiruutu dialle. Sitten sinun on kirjoitettava numero jokaiseen tekstiruutuun laatikoiden tunnistamiseksi.
- Seuraavaksi sinun on napsautettava tekstin suorakulmiota, jossa on tekstinumero.
- Tässä vaiheessa sinun on siirryttävä välilehdelle ”Animaatiot”ja valitse sitten ryhmä”edistynyt animaatio”ja napsauta vaihtoehtoa”Lisää animaatio”. Tässä osassa sinulla on mahdollisuus valita haluamasi animaatio, tässä tapauksessa sinun on valittava animaatio.”Kadota”.
- Sitten sinun on tehtävä sama prosessi jäljellä olevissa tekstiruuduissa järjestyksessä. Tällä tavalla jokainen katoaa samaan aikaan.
- Kun olet valmis, siirry välilehdelle ”Animaatiot”ja napsauta”Animaatio paneeliTämän vaihtoehdon avulla näet jokaisen diassa olevan objektin numeroinnin.
- Jos haluat tietää, mikä numero kullekin objektille on määritetty, sinun on vain tarkasteltava kunkin objektin oikealla puolella olevaa numeroa, joka osoittaa kunkin ruudun tekstin.
Viimeiset vaiheet
- Jotta animaatio alkaa ruudulla, jossa on numero viisi, sinun on valittava se ja siirry osioon ”Animaatioryhmä”ja valitse sitten”välein”Sitten sinun pitäisi asettaa 01.00 sekunnin viive.
- Nyt animaatiopaneelissa sinun on toistettava prosessi muiden suorakulmioiden kanssa. Ainoa ero on, että osiossa ”alku”sinun täytyy valita”Edellä mainitun jälkeen”Älä myöskään unohda asettaa viiveeksi 01.00 sekuntia.
- Lopuksi sinun on testattava animaatio esitystilassa. Muista myös, että animaation käynnistämiseksi sinun on napsautettava ensimmäistä diaa.
Kuten näette, tämä yksinkertainen prosessi on erittäin helppo suorittaa. Itse asiassa jotain, mitä voit myös yrittää, on lisätä animoitu GIF -tiedosto PowerPointiin samanlaisen vaikutuksen aikaansaamiseksi.
Vaiheet edistymispalkki -ajastimen luomiseksi
Selitämme yksityiskohtaisesti kaiken, mitä sinun tarvitsee tietää voidaksesi luo edistymispalkki -ajastin sisään PowerPoint nopeasti ja helposti. Tämän saavuttamiseksi voi myös olla erittäin hyödyllistä ladata lisää malleja PowerPointista, jotta sinulla on enemmän työkaluja, joiden avulla voit opastaa sinua.
- Aloita siirtymällä ”Lisää” -välilehdelle ja sitten ”Kuvat” -vaihtoehtoon ja valitsemalla sitten ”Muodot”jossa voit napsauttaa suorakulmiota.
- Dian kohdalla sinun on napsautettava paikkaa, johon haluat sijoittaa edistymispalkin. Piirrä sitten suorakulmio dian vasemman reunan kanssa.
- Voit värittää tämän juuri lisäämäsi suorakulmion. Voit tehdä tämän napsauttamalla suorakulmiota hiiren kakkospainikkeella, painamalla vaihtoehtoa ”Muotoile muoto”, sitten ”Muotoasetukset”, ”Täytä” ja lopuksi ”kiinteä täyttö”.
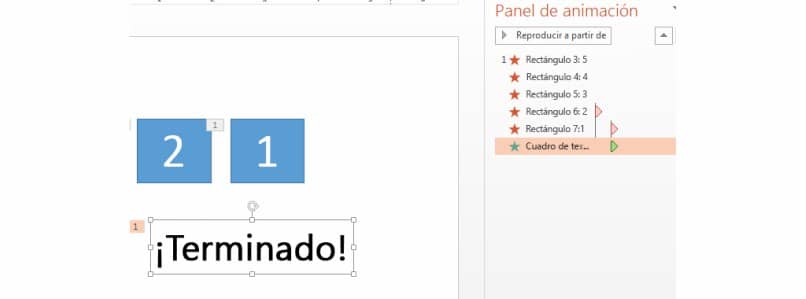
- Siirry seuraavaksi ”Animaatiot” -välilehteen ja ”Animaatio” -ryhmässä sinun on valittava ”Lennä sisään” -vaihtoehto.
- Napsauta sitten ”Tehostevaihtoehdot”ja valitse” vasen ”
- Asettaa edistymispalkin täyttämisen keston. Voit tehdä tämän valitsemalla osion ”intervallit” ja määrittämällä keston 30 sekuntia. Valitse sitten ”Käynnistä” -osiosta vaihtoehto ”kun napsautat”
- Kun olet valmis, muista testata ajastin esitystilassa. Tässä tapauksessa, kun napsautat ensimmäistä diaa, näet edistymispalkin kasvavan näytön vasemmasta reunasta vähintään 30 sekunnin ajan.
Olemme valmiit! Animoitujen videoiden luominen PowerPointissa ja muuntyyppisissä animaatioissa on hyvin yksinkertaista, kuten olemme nähneet. Jos näistä tiedoista on ollut sinulle hyötyä, älä unohda jakaa niitä ystäviesi kanssa.