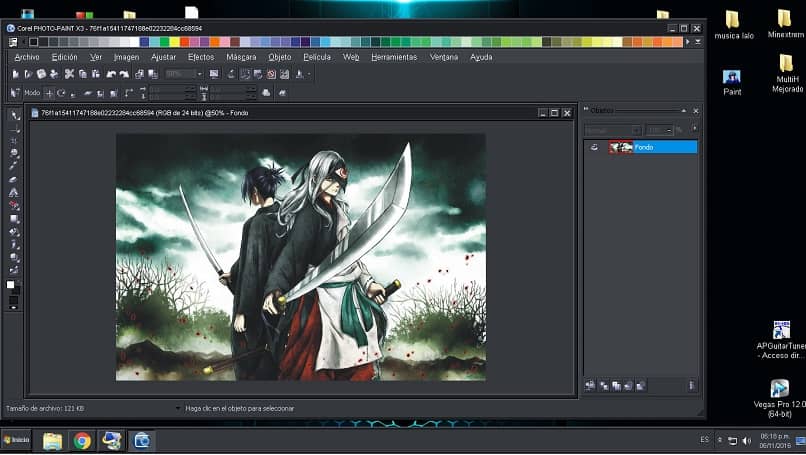
Opi luomaan animoitu GIF kuvilla Corel Photo Paintin avulla ja hyödyntämään sen resursseja. Tällä ohjelmalla on laaja valikoima työkaluja ja tehokkaita ammattimaisia suunnittelutehtäviä, kuten 3D-tehosteisten tekstien luominen. Mitään kadehdittavaa kuuluisalle Photoshopille.
Mutta sillä on myös hauska puolensa. Animoitujen GIF-kuvien luominen itse tekemilläsi tai Internetistä otetuilla kuvilla. Tässä kerromme, kuinka ne luodaan, jotta saat kaiken irti ohjelmasta. Tästä huolimatta, jos sinulla ei ole tätä ohjelmaaVoit myös luoda animoituja gifejä Power Pointilla. Katsotaan nyt lyhyt katsaus animoitujen GIF-tiedostojen hyödyllisyydestä.
Animoidut GIF-tiedostot
GIF on lyhenne sanoista Graphics Interchange Format; tässä muodossa voit luoda animoitu tiedosto sarjasta kuvia, Kun niitä toistetaan nopeasti, se tuottaa animaation muutaman sekunnin ajan ilman ääntä ja toistuu jaksossa.
Gif-tiedostot voidaan ladata helposti Google-sivulta, sähköposteista, sosiaalisista verkostoista ja tietysti WhatsAppilta tunnettujen hymiöiden avulla.
On totta, että animoituja videoita voidaan luoda nopeasti, mutta GIF: llä on etunsa. Sen toisto on välitöntä, koska kuvat ovat niin kevyitä, että niiden näkyminen matkapuhelimessa ei edes ole ongelma.
Ne voidaan jäljentää sähköpostissa GIF-muoto lisää luovaa kosketusta still-kuvaan. Ottaen huomioon kaikki nämä edut, aloitetaan sitten animoitujen GIF-kuvien luominen Corelissa.
Aktivoi kalvoikkuna corel-valokuvamaalilla
- Suorita ohjelma Corel Photo Paint. Voit tehdä sen 3 tapaa:
- Työalueella näet valikkorivin oikealla puolella, jossa on 4 välilehteä. Kosketa alareunassa ristin muotoista kuvaketta ”+” (lisätäksesi ikkunoita), näkyviin tulee iso palkki, vierität alas ja valitset elokuvan.
- Napsauta ylävalikkorivillä ikkuna, Sitten sisään telakoitavat ikkunat ja sitten sisään elokuvia.
- Helpompaa…. Yhdistä näppäimet Ctrl + F11.
Luo animoitu gif kuvilla
- Aktivoi elokuvan työkalurivi siirtymällä kohtaan ikkuna, työkalurivi ja valitse elokuva.
- Luo GIF-asiakirja siirtymällä ylävalikkoon ja napauttamalla tiedosto, painat Uusi. ”Luo uusi kuva” -ikkuna avautuu asetusten tekemiseksi.
- Laita kehysten lukumäärään 2 ja paina hyväksyä. Jos asetat 1, ohjelma ottaa sen kuvana eikä jatkovideona .avi.
- Tulet huomaamaan, että a tyhjä kehys (jonka voit myöhemmin poistaa).
- Jos haluat sisällyttää animaation tekemäsi valokuvat, siirry ikkunan alaosaan elokuva ja saat 2 painiketta, napsauta ”Lisää tiedosto” (Hiiren sijoittaminen kuvakkeen eteen näyttää sinulle nimen).
- Näyttöön tulee ruutu, josta löydät kansion, johon haluat lisätä kuvia, valitse ne kaikki ja anna se hyväksyä.
- Pieni ikkuna pyytää sinua valitsemaan, haluatko ennen tyhjää kehystä vai sen jälkeen ja sitten hyväksyä.
- Jos huomaat, että kuvat on sijoitettu sotkuisesti, voit lajitella ne hiirellä.
- Näet sarakkeen, jossa on numero ja plus, voit muuttaa nopeutta muuttamalla numerointia.
Toista animoitu gif kuvilla
- Laatikon yläpuolella elokuva videon toistamiseen, keskeyttämiseen ja eteenpäin siirtämiseen on painikkeet. Antamalla ”Pelata” huomaat leikkeen esikatselun.
- Tallenna työsi. Kun valintaikkuna poistuu, kirjoita tiedoston nimi ja varmista, että laajennus on: gif – animoitu gif. Ja valitset hyväksyä.
- Näet laatikon nimeltä ”GIF-animaatioasetukset”Jos hyväksyt muutokset, napsauta hyväksyä.
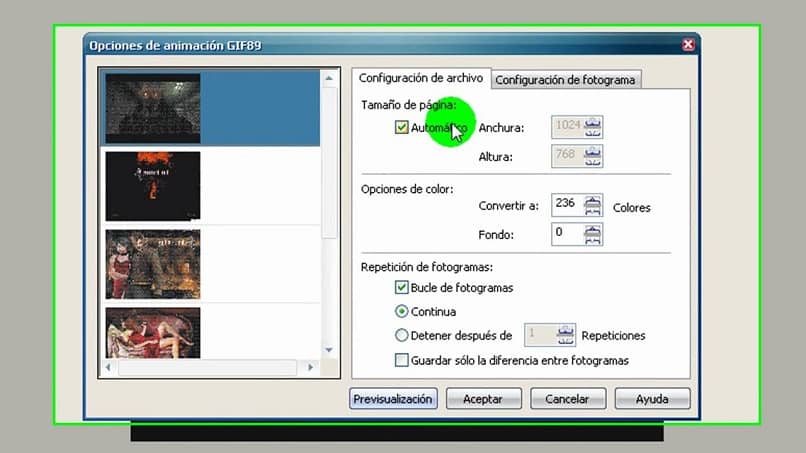
Vaikka selitys saattaa tuntua hieman pitkältä, huomaat käytännössä käytännössä, että eAnimoitujen GIF-tiedostojen luominen on erittäin helppoa kuvilla Corelissa. Näillä tiedoilla annamme perustiedot, jotka auttavat sinua kehittymään asiantuntijana tällä alalla. Toivomme, että voit jakaa kokemuksesi tai jättää meille kommenttisi alla.