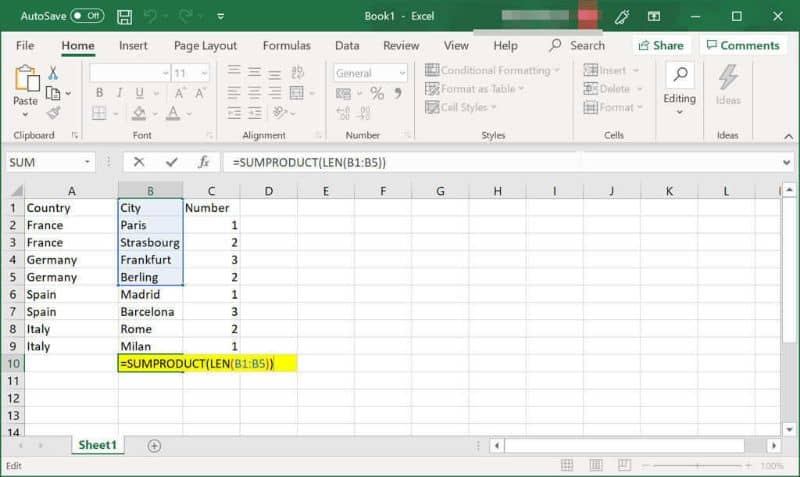
Office ei rajoitu vain asetteluvaihtoehtoihin tilanteissa, kuten sarakkeen leveyden ja rivin korkeuden muuttaminen Excelissä; Lisäksi se tarjoaa joukon toimintoja perus- ja monimutkaisten tehtävien suorittamiseen. Tässä artikkelissa haluamme selittää Kuinka etsiä arvoja ja löytää numero sarakkeesta Excelissä Yksinkertaisella tavalla.
Toiminnot Excelissä
Excelillä on laaja valikoima perustoiminnot jotka helpottavat sarjan laskutoimituksia tai toimintoja. Tietyt toiminnot, kuten sarakkeen tai useiden solujen lisääminen automaattisesti Exceliin tai suurimman elementin saaminen solualueelta, ovat mahdollisia manuaalisen kaavan avulla tai automaattisen toiminnon avulla.
’VLOOKUP’ ja ’MATCH’ -toiminnot Excelissä
”VLOOKUP” -toiminnon avulla voit saada arvon sisältävän sarakkeen numeron valitsemastasi solualueesta riippuen. Saatu tulos voi olla ”1”, jos ottelu on, ja ”0”, kun ottelua ei ole.
”MATCH” -toiminto puolestaan sallii paikantaa tietty arvo Se sisältyy solualueeseen, joten sijainti, ts. Rivin numero, palautetaan.
Kuinka etsiä arvoja ja löytää numero sarakkeesta Excelissä
Excelin avulla voit suorittaa erilaisia toimintoja suurella määrällä numeerisia arvoja ja merkkejä. Joten jos sinulla ei vielä ole tätä sovellusta, voit hankkia Office-paketin Microsoftin verkkosivustolta.
Tietyt toiminnot, kuten VLOOKUP- tai HLOOKUP-toiminnon käyttäminen Excel-laskentataulukossa (mikä muuten on hyödyllistä myös, jos tarvitset hakukonetta), edellyttävät toimintojen ja työkalujen käyttöä. Tästä syystä suosittelemme noudattamaan alla selitettäviä vaiheita.
Suodata-työkalulla voit etsiä arvoja ja etsiä numeroita Excel-sarakkeesta
Voit käyttää tiettyä arvoa Excelissä etsimällä erittäin hyödyllinen ja yksinkertainen työkalu nimeltä ”Suodatin”. Voit tehdä tämän napsauttamalla sarakkeen otsikkoa, joka sisältää tuotesarjan. Valitse sitten ”Data” -välilehti ja napsauta ”Suodattimet”. Näet nuolen, joka osoittaa avattavan valikon.
Napsauta avattavaa valikkoa ja kirjoita etsimäsi arvo suoraan tekstikenttään. Tällä tavalla Excel löytää kaikki tiedot, jotka täyttävät valitun sarakkeen arvon tai ehdot.
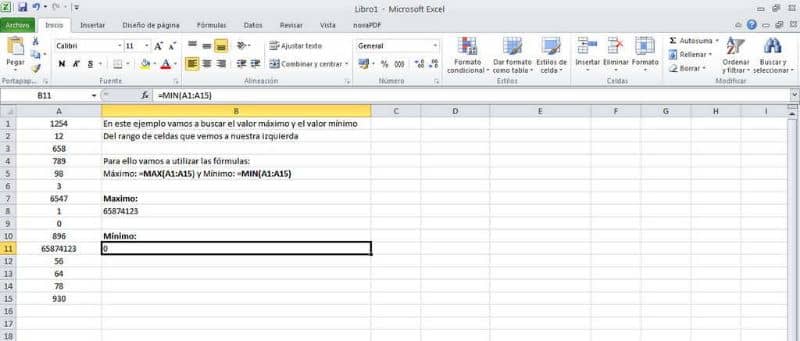
Käytä ’VLOOKUP’ -toimintoa löytääksesi numero sarakkeesta
”VLOOKUP” -toiminnon käyttämiseksi sinun on annettava kolme argumenttia. Ensimmäinen on arvo, jonka haluat etsiä. Toinen argumentti on solualue, josta aiot etsiä, ja kolmas argumentti on sen alueen sarake, jolla on arvo.
Jos esimerkiksi haluat löytää sarakkeesta A luvun 20000, joka sisältää 100 numeerista elementtiä, käytettävä kaava on VLOOKUP (20000; A2: A101; 2). Joten Excel palauttaa ottelun, jos se löytää sen, ja sijoittaa sen oikeaan kohtaan, johon lisäit toiminnon.
VLOOKUP-toiminnon haittapuoli
On tärkeää huomata, että vain VLOOKUP-toiminto etsi sarakkeeseen ”1” tai sarakkeeseen ”A” sisältyvä arvo. Muissa sarakkeissa on kätevää käyttää ”MATCH” -toimintoa. Riippumatta siitä, mitä toimintoa käytät, voit poistaa tai poistaa päällekkäiset tiedot Excelistä kaavalla, jos tarvitset vain yhden ottelun sijainnin.
Käytä ’MATCH’ -toimintoa etsiäksesi arvoja ja löytääksesi numeron sarakkeesta
Sarakkeesta on mahdollista löytää numero “MATCH” -toiminnolla. Tämä toiminto vaatii haetun arvon ja solualueen missä haku tehdään.
Kuten edellisessä esimerkissä selitimme, funktio ilmaistaisiin tällä tavalla: MATCH (20000; A2: A101). Jos arvo ”20000” on solussa ”A30”, luku ”30” näkyy solussa, johon lisäsit kaavan. Tämä numero viittaa kohtaan, josta kohde löydettiin.