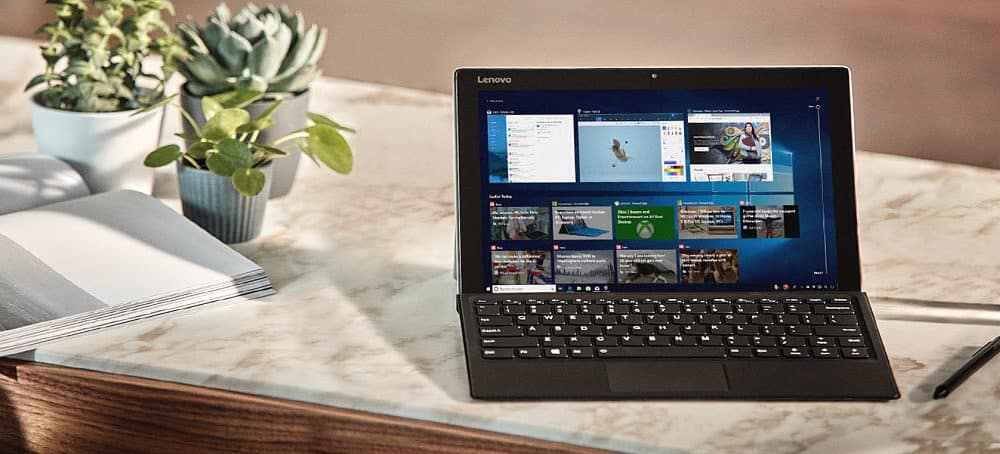
Kaikille Windows 10 -tietokoneille – olipa kyseessä sitten toimisto, koti, koulu tai valtion laitos – on asennettavissa loputtomia Windows-päivityksiä. Microsoft on tehnyt paljon töitä saadakseen tämän prosessin häiritsemättömäksi. Itse asiassa useimmille kotikäyttäjille, joilla on vakaat Internet-yhteydet, Windows-päivitykset asennetaan automaattisesti, käyttäjän vain vähän tai ei lainkaan. Ihanteellisessa maailmassa päivitykset menevät näin kaikille. Mutta kuten todistaa meidän laajuus ja suosio Windows-päivityksen vianmääritys artikkeli Windows 10: n ohjekeskusteluryhmät, on selvää, ettemme asu ihanteellisessa maailmassa. Teknologisista ja logistisista syistä et välttämättä pysty pääsemään alukselle automaattisten set-it-and-unohda-päivitysten kanssa. Microsoft on tehnyt tervetulleita päivityspalveluparannuksia, jotka tekevät Windows-päivitysten asentamisesta vähemmän resursseja ja nopeamman asennuksen. Silti on ajoittain, kun joudut ehkä asentamaan päivitykset manuaalisesti.
Sinulla voi olla esimerkiksi useita tietokoneita, jotka jopa suurelle organisaatiolle, kuten koululle, saattavat verkon pysähtyä, jos jokaisella koneella on yhteys Internetiin. Toki, on olemassa uusi tapa käyttää yhtä tietokonetta verkossa jakamaan päivityksiä muiden koneiden kanssa, mutta tämä ominaisuus voi heikentää tietokoneen suorituskykyä, kuten olen havainnut. Kumulatiiviset päivitykset voivat myös auttaa päivittämään uuden Windows 10 -asennuksen. Näiden vaihtoehtojen lisäksi Microsoft helpottaa Windows-päivitysten, kuten kumulatiivisten päivitysten ja Windows Defender -määritysten, lataamista ja asentamista manuaalisesti. Tässä artikkelissa kerrotaan, miten se tehdään.
Asenna kumulatiiviset päivitykset ja muut päivitykset manuaalisesti
Aloitetaan ensin määrittelemällä erityyppiset päivitykset, joita Microsoft tarjoaa.
Windows päivitys – kun tarkistat uusia päivityksiä, Microsoft tarjoaa yhden korjauksen osalle Windows 10: tä. Nämä ovat yleensä pieniä ja erityisiä – esimerkiksi tietoturvapäivitys, joka korjaa ongelman Adobe Flash Playerissa tai suojaa sinua tietyltä tietyltä ransomware-hyökkäys.
Kumulatiivinen – sisältää kokoelman aiemmin julkaistuja päivityksiä; sen sijaan, että sinun tarvitsee ladata kukin päivitys erikseen, ne niputetaan yhteen pakettiin. Jos kumulatiiviseen päivitykseen on jo asennettu päivityksiä, niitä ei ole asennettu. Microsoft sisältää joskus uusia versioita olemassa olevista päivityksistä, esimerkiksi version 2 korjaamaan jotain, jota ei ehkä ole ratkaistu alkuperäisessä julkaisussa.
Kumulatiivinen delta – toinen päivitystyyppi on delta. Tämä on edullisinta käyttäjille, joiden kaistanleveys on rajoitettu, koska se lataa vain muutokset ohjelmaan.
Microsoftin Päivitä luettelo antaa käyttäjien ladata manuaalisesti yksittäisiä päivityksiä tai kumulatiivisia päivityksiä Windows 10: lle. Ennen kuin lataat kumulatiivisen päivityksen, sinun on selvitettävä, mitä tietokoneellesi on tällä hetkellä asennettuna. Jos esimerkiksi asennat uuden Windows 10 Creators -päivityksen, asennetun version nimi on 15063.0. Äskettäin päivitetyssä järjestelmässä näytetään 15063.413 tämän kirjoituksen jälkeen. Voit tarkistaa asennetun version painamalla Windows-näppäin + R ja kirjoittaminen: Winver ja paina sitten Enter-näppäintä. Noin valintaikkuna paljastaa asennuksen koontinumeron ja kumulatiivisen päivityksen.
Microsoft ylläpitää verkkosivua nimeltä Päivityshistoria, jossa luetellaan kaikki kumulatiiviset päivitykset ja niiden sisältö kutakin Windows 10- ja Windows Server -julkaisua varten. Päivityshistoria-verkkosivulla on myös linkkejä Microsoft Update -luettelo josta voit ladata tietyn päivityksen.
Joten, ennen kuin lataat kumulatiivisen päivityksen, muista tarkistaa, mitä olet asentanut. Tätä artikkelia varten aion ladata 15063.332 ja asentaa tietokoneeseen, jossa on 15063.128. Prosessi on helppoa, mene vain Päivityshistoria-sivulle, etsi uusin kumulatiivinen päivitysnumero, vieritä alaspäin ja napsauta sitten päivitysluettelon alaosassa olevaa linkkiä.
Microsoft Update Catalog -sivulla on kaksi vaihtoehtoa, kumulatiivisen päivityksen 32- ja 64-bittinen versio. Valitse Windows 10 -arkkitehtuuriasi vastaava. Minun tapauksessani olen Windows 10 Pro 64-bittinen, joten lataan sen.
Aloita lataus napsauttamalla live-linkkiä.
Tallenna tiedosto kiintolevylle.
Asenna kumulatiivinen päivitys
Kun olet ladannut kumulatiivisen päivityksen, jatka .msi odota sitten, kun se alustetaan.
Klikkaus Joo kun sinua kehotetaan aloittamaan asennus.
Odota, kun päivitys on asennettu.
Klikkaus Käynnistä uudelleen nyt asennus loppuun. Tänä aikana Windows 10 näyttää edistymispalkin, joka osoittaa asennuksen etenemisen.
Tässä on kumulatiivinen päivitys asennettuna.
Windows Defenderin määritelmät
Windows 10: n sisäänrakennettu virustorjunta voidaan päivittää myös manuaalisesti. Uudet määritelmät voi ladata Haittaohjelmien torjuntakeskus. Joskus huomaan, että kun Windows Update listaa määritelmät ladattavaksi, niiden näyttäminen kestää ikuisesti ladata ja asentaa. Manuaalinen lataus varmistaa, että se on asennettu. Offline-määritelmät sopivat erinomaisesti myös tietokoneisiin, jotka ovat harvoin yhteydessä Internetiin.
Joten tämä on katsaus päivitysten asentamiseen manuaalisesti. Jos sinulla on ongelmia Windows Update -sovelluksen kanssa, muista tutustua luettelo palvelun vianmääritysvihjeistä. Jos asennat päivityksiä Windows Storesta, tutustu myös oppaasemme sovellusten asennusongelmien ratkaisemiseksi.
Jaa ajatuksesi kommenteissa, jos pidit tästä hyödyllisenä ja kerro meille, ovatko Windows Update -sovelluksen uudet parannukset tehneet palvelusta luotettavampaa.