
Jos olet pelaaja tai käytät tietokonetta työskennellessäsi, olet varmasti koskaan tarvinnut siirrä asennetut sovellukset toiselle kiintolevylle tai kansioon Windows 10. Jatka lukemista, koska tässä artikkelissa selitämme, miten se tehdään helposti ja nopeasti.
Kun asennat sovelluksen tietokoneellesi, sinua saatetaan pyytää valitsemaan prosessi. Tätä ei kuitenkaan aina tapahdu, ja monet sovellukset asennetaan oletuksena levylle, jolla käyttöjärjestelmä sijaitsee. Tänään kerromme sinulle, kuinka voit muuttaa tätä.
Vaiheet asennettujen sovellusten siirtämiseksi toiselle kiintolevylle tai kansioon Windows 10: n tarjoamilla vaihtoehdoilla
Jos mitä haluat on siirtää sovelluksia kansiosta toiseen Windows 10 -tietokoneellasi tämä voidaan tehdä helposti järjestelmäasetuksista. Sinun tarvitsee vain käyttää Asetukset-ikkunaa Windowsin Käynnistä-valikossa ja valita ’Sovellukset’.
Seuraavaksi sinun on varmistettava se olla vaihtoehdossa ’Sovellukset ja ominaisuudet’. Tässä ikkunassa näytetään luettelo kaikista tietokoneellasi olevista sovelluksista. Jos valitset jonkin näistä sovelluksista, näkyviin tulee kaksi painiketta: yksi, joka sanoo ’Siirrä’, ja toinen, joka sanoo ’Poista’.
Napsauttamalla Siirrä-painiketta voit valitse, mihin haluat tallentaa sovelluksen. Sinun pitäisi kuitenkin tietää, että kaikilla sovelluksilla ei ole tätä vaihtoehtoa, ja sinun on ehkä käytettävä kolmannen osapuolen sovelluksia voidaksesi siirtää niitä, kuten selitämme seuraavassa osassa.
Noudattamalla näitä samoja vaiheita voit siirrä sovellus toiselle kiintolevylle. Voit esimerkiksi siirtää tiedostoja levyltä C levylle D Windowsissa tai ulkoiselle kiintolevylle ilman muita komplikaatioita. Muista kuitenkin, että tämä toimii vain Microsoft Storen sovelluksille.
Tämä prosessi sovellusten siirtämiseksi Windows 10: ssä selitetään myös virallisessa Microsoftin kysymykset ja vastaukset -blogissa. Jos sinulle ei ole ollut selvää, löydät siellä lisää vaihtoehtoja, jotka Microsoftin edustajat ovat selittäneet, joten sinun ei tarvitse huolehtia ohjeiden oikeellisuudesta.
Asennettujen sovellusten siirtäminen toiselle kiintolevylle tai kansioon kolmannen osapuolen työkaluilla
Jos seuraamalla yllä olevia vaiheita ’Siirrä’ -painike ei ole käytettävissä, tai alusta alkaen sitä ei edes näy, saatat tarvita lisäohjelmaa voidaksesi siirtää tietokoneellesi asennetut sovellukset kansioon tai kiintolevylle, jonka haluat kohdekohteeksi.
Tässä osiossa puhumme kahdesta ilmaisesta työkalusta, jotka voivat auttaa sinua suorittamaan tämän tehtävän. Ensimmäinen on FreeMove, erityisen hyödyllinen ohjelma, jos ongelmana on, että siirrettävä sovellus on asennettu samalle levylle, jolla sinulla on käyttöjärjestelmä, ja sen tila on loppumassa.
Voit käyttää tätä ohjelmaa vain lataa se ja suorita se järjestelmänvalvojana. Tämä tieto on erittäin tärkeä, jos joudut koskettamaan levyä C. Valitse sitten siirrettävän ohjelman kansio ja hakemisto, johon haluat siirtää sen. Muista, että siirto vie aikaa sovelluksen koosta riippuen.
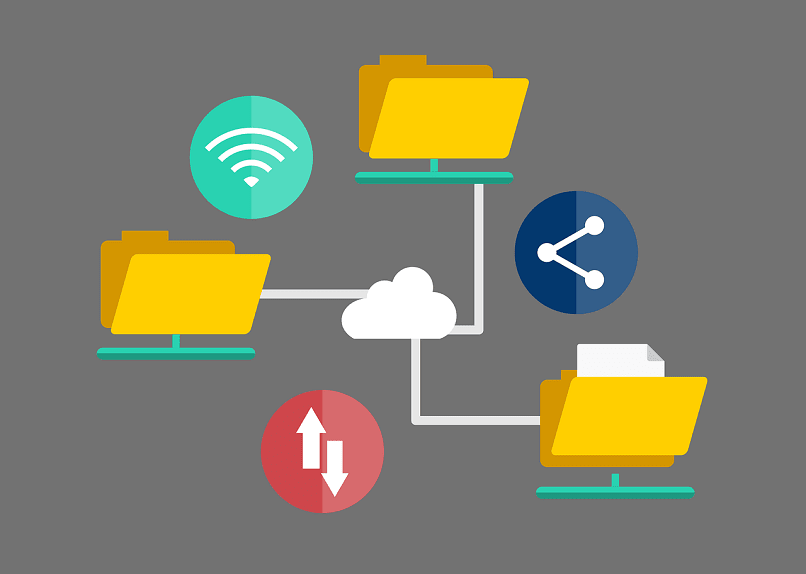
Kansiota, jossa sovellus oli alun perin, ei poisteta, koska FreeMove tekee luoda eräänlainen liitos jotta Windows voi käyttää ohjelmaa etsimällä sitä kyseisestä kansiosta. Jos se häiritsee sinua näkemään kansion, voit tarkistaa vaihtoehdon Aseta alkuperäinen folfer piilotettu.
Toinen ohjelma, joka voi auttaa sinua sovellusten siirtäminen paikasta on Steam Move. Vaikka se on alun perin luotu siirtämään Steam-pelejä, se toimii tänään minkä tahansa tyyppisissä sovelluksissa. Muista, että ennen sen käyttöä on suositeltavaa tehdä varmuuskopio tai kopio tiedostoistasi.
Kun tämä on tehty, jäljellä on vain ohjelman lataaminen ja suorittaminen. Näyttöön tulee ikkuna, jossa on luettelo tietokoneellasi olevista sovelluksista. Sitten sinun tarvitsee vain valita määränpääreitti ja napsauta sinistä nuolta luodaksesi linkin, samanlainen kuin FreeMove.
Toivomme, että tästä artikkelista on ollut hyötyä, kun haluat siirtää asennetut sovellukset toiselle kiintolevylle tai kansioon Windows 10: ssä. Jaa se, jos pidit siitä!