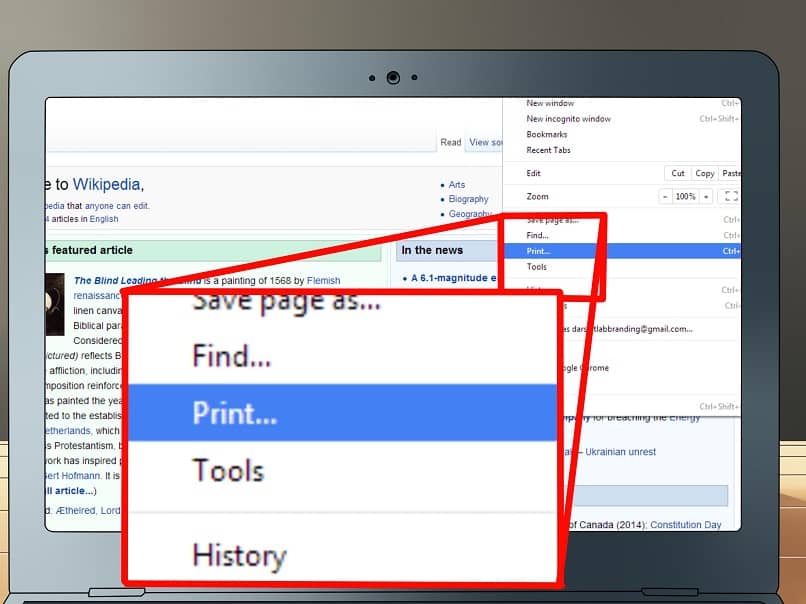
Chromebook on edelleen yksi halvimmista kannettavien laitteiden laitteista. Vaikka ne ovatkin melko halpoja kannettavia laitteita, ne eivät siksi ole heikkolaatuisia, päinvastoin, koska nämä laitteet hyödyntävät paremmin Googlen palveluita. Tässä opastamme sinua, jotta voit työskennellä mielenrauhalla näiden laitteiden kanssa. Esimerkiksi näytämme sinulle kuinka tulostaa asiakirja Chromebookiltasi. Ja tietenkin, kuten aina, hyvin helposti.
Indeksi()
Mikä on Google Cloud Print?
Sen sijaan, että pariliitettaisiin tulostimeen Bluetooth- tai USB-kaapelilla, useimmat tietokoneet yhdistävät Chromebookit eri ja innovatiiviseen menetelmään, joka tunnetaan nimellä Google Cloud Print; jonka avulla voit tulostaa Chromebookiltasi niin kauan kuin olet yhteydessä Internetiin.
Kun olet määrittänyt tulostimesi tietokoneelle, tiedot siirretään Google-palvelimelle, joka voi valita useita vaihtoehtoja tulostettavan asiakirjan tulostustyypistä riippuen.
Kuinka tulostaa asiakirja Chromebookiltasi?
Jos ostit modernin tulostimen, ehkä se on pilvivalmis tulostin. Toisin sanoen se muodostaa yhteyden suoraan Internetiin eikä vaadi pitkiä määritysprosesseja, kuten useimmat vanhat tulostimet tekevät. Tällöin tulostustyö lähetetään suoraan tulostimeesi pilvestä ja määritetään automaattisesti.
Asiakirjan tulostaminen Google Cloud Print -sovelluksella
- Etsi tulostettava asiakirja Chromebookiltasi ja pidä se auki. Klikkaa Tiedostoja valitse sitten Tulostaa. Nopeammin voit suorittaa pikakuvakkeen painamalla samanaikaisesti Ctrl + P.
- – ikkunassa Google Cloud Print napsauttamalla Muuttaa.
- Näyttöön tulee valintaikkuna. Valitse kohde tulostimien ja asetusten luettelosta. Valitse tulostimesi, josta aiot työskennellä.
- Valitse Tulosta ja valmis!
Chromebookisi ja ei-niin modernit tulostimet
Tulostimen pariliitos Chromebookiin on jonkin verran laajempi prosessi kuin edellinen menetelmä ja myös hieman erilainen. Kiinnitä huomiota, koska selitämme kuinka asetat vanhan langallisen ja langattoman USB-tulostimen tulostamaan Chromebookista:
Tulostaminen Chromebookilla WiFi-menetelmällä
- Liitä tulostin ja Chromebook Wi-Fi-verkkoon, jotta ne voivat toimia samanaikaisesti.
- Napsauta rataskuvaketta. Tämä avaa Asetus.
- Klikkaa Tulosta, valikossa jo laajennettu.
- Valitse nyt vaihtoehto tulostimet.
- Chrome-käyttöjärjestelmän tulisi tunnistaa ja valita tulostimesi. Napsauta painiketta Tallentaa ja se asetetaan oletustulostimeksi.
- Kun olet valmis, napsauta lisätä.
Tulostaminen Chromebookilla USB-kaapelilla
Jos tulostimesi on hyvin vanha eikä tue WiFi-yhteyksiä, voit määrittää sen USB-kaapelilla. Tämä menetelmä ei kuitenkaan välttämättä toimi vanhemmissa tulostimissa, koska et voi asentaa ohjelmistoja tai ohjaimia Chromebookiin.
- Liitä tulostimen USB-kaapeli Chromebookin oikeaan porttiin. Käytä tarvittavia kaapelisovittimia Chromebook-mallista riippuen.
- Kun yhteys on muodostettu, napsauta rataskuvaketta. Asetusten käyttäminen.
- Klikkaa tulostaa laajennetussa valikossa.
- Klikkaa tulostimet.
- Chrome-käyttöjärjestelmän tulisi tunnistaa tulostin ja luetteloida se. Napsauta painiketta Tallentaa ja se asetetaan oletustulostimeksi.
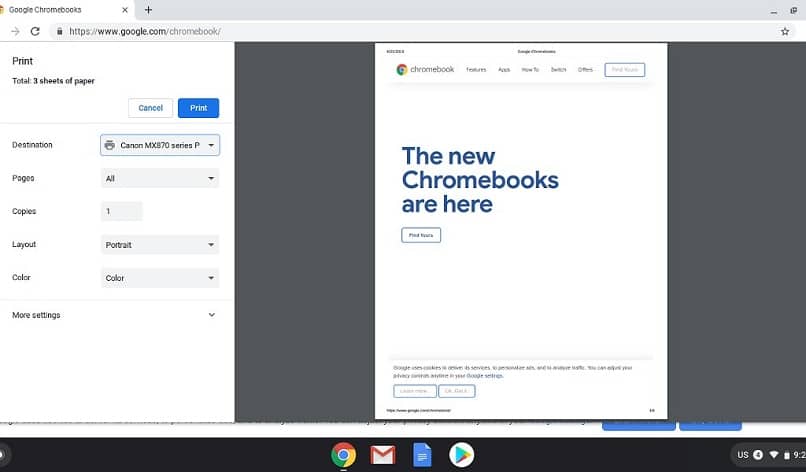
Kevyen kannettavan, kuten Chromebookin, käytössä on monia etuja. Ilmeisesti ne eroavat jonkin verran Windows 10 -tietokoneet ja MacBookit koska se perustuu Google-selaimeen. He voivat kuitenkin helposti suorittaa yksinkertaisia tehtäviä, joiden avulla voit tehdä paljon tuottavia toimintoja.