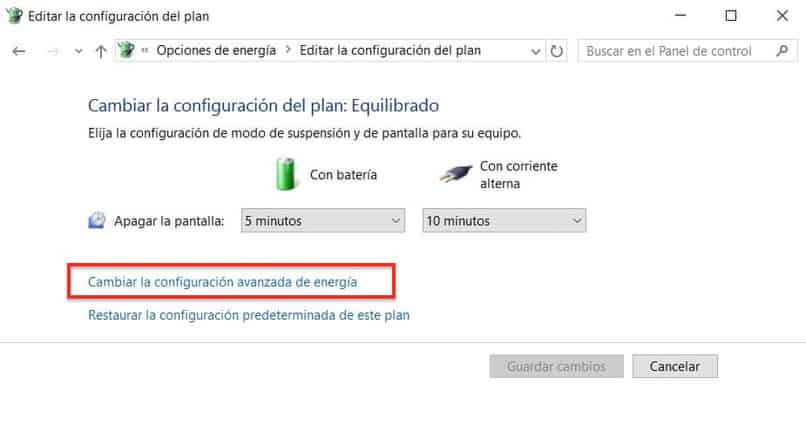
Jos huomaat käyttäessäsi tietokonettasi, että näytön kirkkaus muuttuu jatkuvasti, ja ihmettelet, miten voin poistaa käytöstä tai poistaa mukautuvan kirkkauden? No, tässä selitämme, miten voit tehdä sen.
Kun ajattelemme automaattisia kirkkausasetuksia, voimme ajatella nykyaikaisia tietokonelaitteita. Näin ei kuitenkaan ole, koska nykyaikaisissa tietokoneissa, erityisesti kannettavissa tietokoneissa, on tämä toiminto.
Sinun ei siis tarvitse ostaa supertietokonetta saadaksesi tämän työkalun. Tämä työkalu voi olla erittäin hyödyllinen, jos pelaat pelejä ja sinulla on oma näytönohjain. Koska tämä lähettää tiedot monitorille.
Miksi tietokoneen kirkkautta säädetään automaattisesti?
Tietokoneissa, joissa on Windows 8 tai 10 -käyttöjärjestelmä, on mahdollisuus säätää näytön kirkkautta automaattisesti Tämän ominaisuuden nimi on Adaptive Brightness riippuen huoneen valon määrästä ja siitä, mitä järjestelmän ympäristön valoanturi havaitsee.
Miten automaattinen kirkkaus vaikuttaa tietokoneen akkuun?
Automaattinen kirkkaus on toiminto, joka tunnistaa käytettävissä olevan valon ympäristössä, jossa tietokone sijaitsee, ja säätää näytön kirkkauden voimakkuutta, jotta akun käyttöikä vaikuttaisi enemmän tai vähemmän riippuen siitä, käyttääkö järjestelmä optimaalista näytön kirkkautta vai ei.
Siksi kannettavan tietokoneen akunkestoon sopivin on manuaalinen kirkkauden säätö Monta kertaa automaattinen kirkkauden muutos on ärsyttävää monille käyttäjille, joten jos haluat tasapainoa, on parasta säilyttää kannettavan tietokoneen kirkkaus.
Tapa poistaa automaattinen kirkkaus käytöstä Windows 10: ssä
Kuten tiedämme, mukautuva kirkkaus on suhteellisen uusi työkalu tietokoneissa. Lisäksi kaikki Windows 10 -versiot eivät ole yhteensopivia sen kanssa. Ja vaikka se voi olla etu monille, niitä on käyttäjät, jotka päättävät poistaa tämän vaihtoehdon.
Intel Graphics -asetuksilla
Tietokoneen näytön kirkkautta on mahdollista säätää Intel Graphics -asetusten, tämän näytönohjaimen, avulla avulla voimme tehdä säätöjä tarkemmin, säädä kirkkautta, kontrastia ja säädä gammasäteitä liukusäätimillä.
Niiden pitäisi avata vain Intel Graphics -ohjauspaneeli ja valitse työpöydän valikosta Grafiikka -asetukset ruudulla, sitten asetuksissa voit säätää näytön kirkkautta sinulle parhaiten sopivaksi.
Windows -palveluista
Voit tehdä tämän määrityksen siirtymällä Käynnistä -valikkoon ja napsauttamalla järjestelmäasetusten ruutua. Löydät sen valikon oikealta puolelta tai voit myös kirjoittaa sen hakupalkkiin. Kun tulet valikkoon, sinun on siirryttävä järjestelmäosaan, joka on yleensä yksi ensimmäisistä.
Napsauttamalla tätä näet luettelon kaikista järjestelmän asetuksista. Mutta tässä tapauksessa meille tärkeitä ovat näytön asetukset. Jos tarkastelemme tarkasti, voimme muuttaa näytön kirkkautta manuaalisesti. Ja juuri alla huomaamme, että on olemassa vaihtoehto, joka mahdollistaa sen Siinä kuvataan, kuinka kirkkautta muutetaan kirkkauden mukaan.
Tämä vaihtoehto kiinnostaa meitä, meidän on vain poistettava valinta poistamaan automaattinen tai älykäs kirkkaus käytöstä. On huomattava, että näin tehdessä sinun on säädettävä kirkkaus manuaalisesti ja nyt Se ei muutu ympäristön valaistuksen mukaan.

Laitteen tehovaihtoehdoissa
Hieman ammattimaisempi tapa poistaa älykäs kirkkausvaihtoehto on laitteen virtaosion kautta. Päästäksesi siihen, katso vain tehtäväpalkkia on pariston muotoinen kuvake.
Jos napsautamme tätä kuvaketta hiiren kakkospainikkeella, näemme, että saamme useita vaihtoehtoja, mutta se, jota meidän on painettava, ohjaa meidät kokoonpanoon. Toinen tapa on napsauttaa kuvaketta hiiren kakkospainikkeella ja napsauttaa muutosta virransuunnitelmien konfigurointi. Joka tapauksessa ikkuna avautuu, jossa voimme tehdä säädöt.
Tässä ikkunassa meidän on tarkasteltava, mikä suunnitelma meillä on aktiivinen, olipa se sitten tasapainoinen tai vähän kuluttava. Tätä kokoonpanoa käytetään mihin tahansa tehosuunnitelmaan, meidän on vain napsautettava kirjaimia, jotka näkyvät suunnitelman oikealla puolella. Tämän jälkeen ikkuna avautuu ja meidän on katsottava pohjaan siirry lisäasetuksiin.
Tämä lataa pienen ikkunan, jossa on monia vaihtoehtoja, mutta meitä kiinnostava on se, joka näkyy näytöllä. Nimen vieressä on plusmerkki ’+’ jossa meidän on painettava. Sitten meidän on deaktivoitava älykäs kirkkausvaihtoehto napsauttamalla sitä ja valitsemalla deaktivoi.
Kuinka ottaa automaattinen kirkkaus uudelleen käyttöön?
Tietokoneen kirkkaus on elintärkeää, koska sen avulla voimme visualisoida oikein sen, mitä näytöllä on tarkoitus näyttää. Tästä syystä hyvä kokoonpano voi auttaa meitä paljon, kun haluamme tehdä tehtävän.
Valikosta, jossa poistamme automaattisen valaistuksen käytöstä, meillä on mahdollisuus säätää kirkkautta manuaalisesti. Yleisesti ei ole suositeltavaa asettaa sitä yli 80% yöllä, koska tämä voi vaikuttaa negatiivisesti näköön. Iltapäivisin, jos haluamme vähentää kirkkautta, voimme tehdä sen näppäimistön kautta.
Lisäksi on huomattava, että voimme milloin tahansa aktivoida automaattisen kirkkauden jommankumman näistä kahdesta edellä mainitut menetelmät. Tässä tapauksessa emme halua muuttaa kirkkautta manuaalisesti.