
Windows 10: n Bing on aktiivinen Windowsin Käynnistä-valikossa. Jos haluat, että tietokoneellasi tekemäsi haut palauttavat vain tarvitsemiesi avainsanojen tulokset poista tai poista Bing Windows 10: n Käynnistä-valikosta.
Muista, että jos poistat Bingin käytöstä, se muuttaa tietokoneen hakulokeja ja on yksi käyttöjärjestelmän arkaluonteisimmista osista. Mutta älä huoli, kaikki tekemäsi muutokset ovat palautettavissa, joten voit muokata tätä niin monta kertaa kuin tarpeen.
Kuinka poistaa Bing käytöstä rekisterieditorissa
Yksi tapa tehdä tämä on Rekisterieditorista. Tätä varten sinun on aloitettava painamalla Windowsin Käynnistä-valikkoa, näppäimistöltä tai napsauttamalla hiirellä tehtäväpalkin Windows-kuvaketta.
Kirjoita komento ”Regedit”. Napsauta sitten Rekisterieditori. Avautuu ruutu, jossa on legenda. Sinun on myönnettävä järjestelmänvalvojan oikeudet sovellukselle. Voit tehdä tämän napsauttamalla kyllä, kun se pyytää sinua ”Annetaanko tämän sovelluksen tehdä muutoksia laitteeseen?”
Kun olet vahvistanut jatkamisen, ikkuna sovelluksen kanssa avautuu. Sinun täytyy sijoittaa itsesi näytön yläreunassa olevaan hakupalkkiin ja kirjoittaa seuraava komento: ”HKEYCURRENTUSER SOFTWARE Microsoft Windows CurrentVersion Search ”.
Ruudun vasemmalla puolella näet luettelon kansioista. Selaa alaspäin, kunnes löydät kansion nimeltä ”Hae”Tai”Hae”Tietokoneesi asetuksista riippuen.
Napsauta hiiren kakkospainikkeella kansiota nähdäksesi asetusvalikon. Valita ”Uusi> DWORD (32-bittinen)”. Tämän avulla luot uuden merkinnän. Kenttään, johon sinun on kirjoitettava arvon nimi, sinun on kirjoitettava komento ”HKEYCURRENTUSER SOFTWARE Microsoft Windows CurrentVersion Search”.
Kirjoita seuraavaan kenttään ”arvotietojen kirjoitus”, joka on alla ”0 nolla”. Napsauta lopuksi ”Hyväksyä”Muutosten tallentaminen.
Tarvitset muutokset voidaksesi soveltaa Käynnistä tietokoneesi uudelleen. Tämän ansiosta Bing poistetaan käytöstä aloitusvalikosta.
Jos haluat tulevaisuudessa ottaa Bingin uudelleen käyttöön, muuta kentän kenttien arvoja kirjoittamallaCortanaConsent ja BingSearchEnabled ” merkinnän nimessä ja ”1 yksi)” päällä ”arvotiedot”.
Jos poistat Bing-hakukoneen käytöstä, voit käyttää toista, kuten Microsoft Edge Chromium
Kuinka poistaa Bing-integrointi Cortanan kanssa nopeasti ja helposti
Onneksi Bingin poistaminen käytöstä on hyvin yksinkertainen prosessi. Aloita napsauttamalla tietokoneen käynnistyskuvaketta tai painamalla Windows-näppäintä avataksesi asetusvalikon.
Jos poistat Bing-hakukoneen käytöstä, voit käyttää ja määrittää Cortanaa Microsoft Edge -selaimella
Etsi ”Cortana- ja hakuasetukset” selaamalla vaihtoehtoluetteloa tai kirjoittamalla se hakupalkkiin päästäksesi Windows 10 -asetuspaneeliin. Tämä näyttää tekstiruudun, joka näyttää erilaiselta riippuen siitä, onko Cortana aktiivinen vai ei.
Kuten edellisissä kappaleissa mainitsimme, Bingin poistamiseksi käytöstä sinun on poistettava Cortana käytöstä, joten meidän on varmistettava, että tässä ruudussa oleva kytkin on ”Vinossa”, Jos se on päällä, poista se käytöstä napsauttamalla sitä.
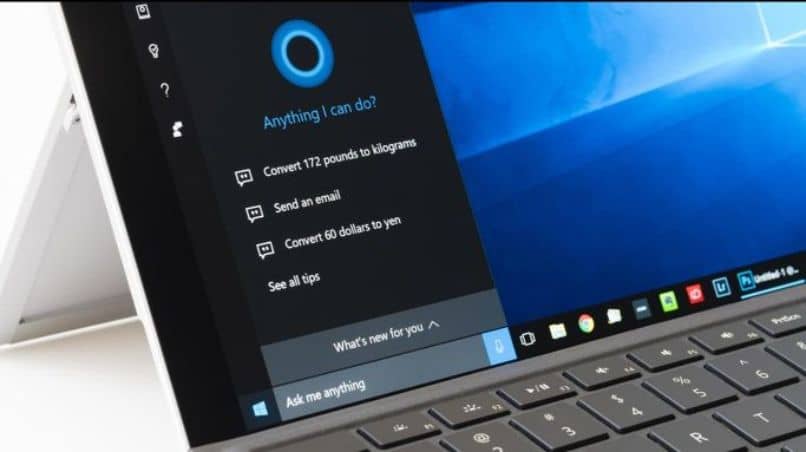
Muista, että tämä vaihtoehto ei ole käytettävissä Meksikon alueella, koska jos olet tältä alueelta tai tietokoneesi on määritetty Meksikoksi, sinun on ohitettava tämä vaihe. Ja heillä ei vieläkään ole Cortanaa.
Kun poistat Cortanan käytöstä, ruutu muuttuu ja nyt voit muokata kytkintä selitteellä ”Hae verkosta ja sisällytä tuloksia verkosta ”. Sinun on myös poistettava tämä vaihtoehto käytöstä, jotta kytkin on asennossa ”Vinossa ”.
Tällä tavalla olet poistanut Bingin Windows 10. Käynnistä-valikosta. Jos kiinnität huomiota, tekstikenttä muutti seuraavat kohteet uudelleen. Vaihtoehto ”Kaikki tekemäsi haut tehdään vain tietokoneellasi” vaihdettiin ”Etsi asioita.”
Jos haluat myös poistaa hakuvaihtoehdon tehtäväpalkista, napsauta hiiren oikealla painikkeella ja valitse vaihtoehtoPiilota se”.
Kuten näette, Bing on erittäin helppo ottaa käyttöön ja poistaa käytöstä Windows 10 -tietokoneesi aloitusvalikosta. Jos sinulla on kysyttävää tästä opetusohjelmasta, jätä se kommentteihin.
Jos sinulla ei ole Bing-hakukonetta, mutta Operaa, sinulla on myös mahdollisuus vaihtaa se toiseen.