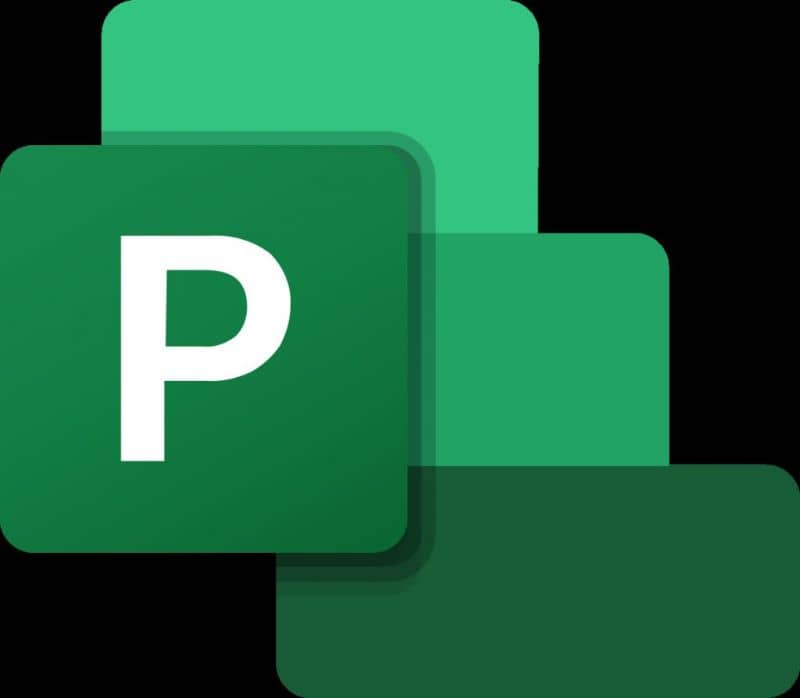
Parantaa projektinhallintataidot Näytämme sinulle kuinka luoda ja hallita budjettia Microsoft Projectissa vaihe vaiheelta.
Projektinhallinta on välttämätön ala tieteenaloille, kuten liike-elämän hallinnalle, tai yksinkertaisesti yrityksen hyvän hallinnan ylläpitämiseksi. Tästä syystä monet päättävät muuntaa projektitiedoston Exceliksi
Tämä kuria koostuu sellaisten erityistoimien luomisesta, jotka auttavat saavuttamaan tietyn tavoitteen aiemmin määritellyssä ajassa. Kullekin vaiheelle tarvittavien resurssien ja ajan seuraaminen saavuttaa todennäköisemmin asetetut tavoitteet ja minimoi riskit ja ylimääräiset kulut.
Tässä mielessä yritys Microsoft on antanut asiakkaidensa käsiin työkalun, joka yhdessä Office-paketin kanssa tekee siitä erittäin helpon. Ja jos sinulla ei ole sitä, voit oppia asentamaan Microsoft Office verkossa Windows 10: ssä
Tässä sovelluksessa on ominaisuuksia, jotka sopeutuvat kaiken tyyppisiin yrityksiin ja projekteihin. Sen avulla voidaan suunnitella vaihe ja monia yksityiskohtia suoritettavasta työstä ehdotetun tavoitteen saavuttamiseksi.
Luo ja hallinnoi budjettia Microsoft Projectissa
Microsoft Project -sovelluksella hallittavien resurssien joukossa ovat budjetit, jotka auttavat yrityksiä määrittämään tietyn projektin arvioidut kustannukset ennen sen aloittamista. Sinun on vain noudatettava alla lueteltuja vaiheita tehdäksesi sen helposti.
Ennen aloittamista sinulla on oltava luotu projekti sovelluksessa. Voit tehdä tämän painamalla päävalikosta Näytä-vaihtoehtoa ja valitsemalla osan Grantt-kaavio. Valitse nyt Työkalut-vaihtoehto ja sitten Asetukset.
Vaiheet tehokkaaseen hallintaan
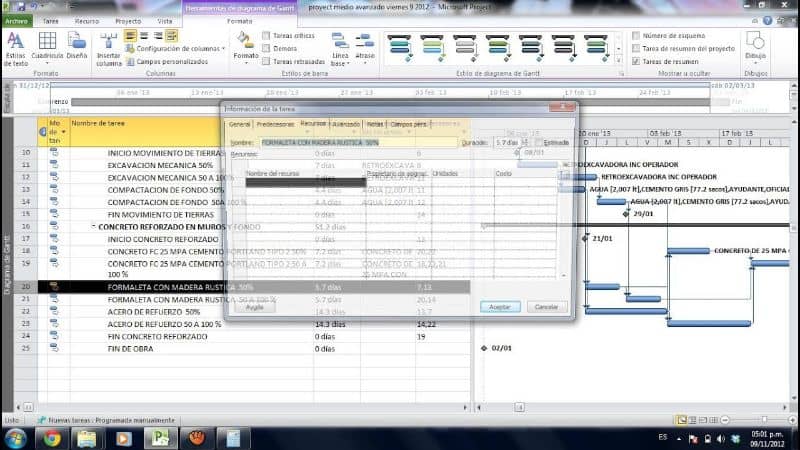
Valitse vaihtoehto alla näkyvässä valikossa Näytä työprojektin yhteenveto, ja paina Hyväksy seuraavassa valintaikkunassa:
1. Resurssien luominen
Kun sovellus on auki työpöydällä, avaa työskentelemäsi projekti. Napsauta resurssiarkissa seuraavaa käytettävissä olevaa ruutua ja luo budjettiresurssi. vuonna seuraava ruutu määrittää resurssityypin, joka tässä tapauksessa on Kustannukset.
2.- Merkitse resurssi budjetiksi
Kaksoisnapsauta ruutua, jossa sinulla on luonut resurssin. Tämä toiminto avaa resurssitietoja vastaavan ikkunan, jossa sinun on valittava Budjetti-valintaruutu, jotta voit määrittää tehtävän projektin yhteenvedossa ja ettei myöhemmin ole virheitä. Tallenna muutokset painamalla OK-painiketta.
3.- Resurssin määrittäminen projektin yhteenvetotehtävään
Takaisin projektin yhteenveto vie hiiri tehtävää 0 vastaavan ruudun päälle ja napsauta kahdesti. Valitse Yhteenveto-tehtävän tiedot -ikkunassa Resurssit-välilehti ja valitse sitten Budjetti tai aiemmin määrittämäsi nimi Resurssin nimi.
Valitse Tehtävän käyttö tai Resurssien käyttö -näkymä
Tämä osa riippuu käyttäjän asetuksista. Voit valita näkymän tyypin painamalla alarivin oikealla puolella olevia painikkeita:
1.- Lisää sarakkeet budjetoituun kustannukseen
Kun asetat itsesi sarakkeiden yläosaan, napsauta hiiren kakkospainikkeella ja valitse Lisää sarake -vaihtoehto ja määritä sille nimi Budjetoidut kustannukset. Sekä tehtävä- että tehtäväruutuissa pitäisi näkyä arvo 0,00.
2.- Määritä budjetin arvo resurssien kohdentamisessa
Budjetin vieressä olevaan ruutuun sinun on annettava projektille budjetoitu kokonaismäärä. Hakemus on vastuussa tämän määrän jakamisesta oikeudenmukaisesti päiviksi, joiden olet määrittänyt hankkeen kesto.
3.- Katso budjettijakauma
Jos haluat nähdä budjetin jakautumisen, vie kohdistin lopuksi ruudun tyhjien ruutujen päälle ja napsauta hiiren oikealla painikkeella, jolloin näyttöön tulee valikko, jossa sinun on valittava Yksityiskohtaiset tyylit -vaihtoehto.
Etsi uudesta ikkunasta Budjetoidut kustannukset -saraketta Käytettävissä olevat kentät -osiossa. Valitse se ja paina Näytä-painiketta, tallenna muutokset painamalla OK. Tämän toiminnon avulla näet rivit, jotka vastaavat kutakin projektin keston päivää, ja kullekin käytettävissä oleva määrä.
Noudattamalla näitä yksinkertaisia vaiheita voit alkaa poistaa Ota kaikki irti Microsoft Project -työkalusta työ- tai koulutusprojektiesi hallintaan, samalla kun voit oppia muuntamaan Microsoft Project MPP -tiedoston PDF-tiedostoksi, koska sinun on ehkä tehtävä niin milloin tahansa.