
Käyttöjärjestelmän monipuolisuus on jo tiedossa Windows ja sen eri konfiguroitavien toimintojen lisäksi. Siksi, jos emme ole ainoita, jotka käyttävät tietokonetta, on mahdollista, että joku, jolla on keskimääräinen tietämys sen käytöstä, voi tehdä muutoksia ilman lupaa. Kun ymmärrämme tämän, haluamme tänään opettaa sinulle kuinka poistaa pääsy CMD -komentokehotteeseen Windows 10: ssä.
Tämä on mahdollista, koska tämä komentorivi -työkalu voi käyttää monia tehtäviä ja olla muutettu. Jotain, jolla voi olla vakavia seurauksia.
Jos utelias käyttäjä tulee tähän ikkunaan tekemään muutoksia, tulokset voivat olla kohtalokkaita järjestelmälle. Siksi tämän toiminnon ehdotetaan olevan deaktivoitu ja vain järjestelmänvalvoja voi käyttää sitä.
Windowsissa nämä ovat olleet laajalti käytetty työkalu järjestelmän tiettyjen tehtävien suorittamiseen. Mutta nyt uuden version kanssa Windows 10 on mahdollista käyttää toista työkalua, joka on paljon tehokkaampi kuin edellinen. Ja jos haluat, voit yksinkertaisesti korvata cmd -komentokehotteen PowerShellillä.
Kuinka poistaa pääsy CMD -komentokehotteeseen Windows 10: ssä
Jos olemme käyttöjärjestelmän kanssa toimivan tietokoneen järjestelmänvalvoja Windows 10, emme halua jostain syystä, että joku muu voi käyttää komentoriviä. Varsinkin jos yksinkertainen polku siihen on jo tiedossa suoritettavan laatikon kautta ja kirjoittamalla komento cmd.
Tämän konsolin kautta voit suorittaa erilaisia tehtäviä hallinnollisella tasolla, määrittää muun muassa käyttöjärjestelmän tärkeitä näkökohtia. Joten jos olemme päättäneet poista komentokehotteen käyttö, tässä osoitamme yksinkertaiset suoritettavat vaiheet, jotta tämä soveltuu tästä lähtien.
Tässä on vaiheet CMD -komentokehotteen käytön estämiseksi Windows 10: ssä
Ennen kuin aloitat, sinun pitäisi tietää, että aiomme päästä järjestelmärekisteriin poista CMD -komentokehotteen käyttö Windows 10: ssä. Ja tästä syystä meidän on oltava erittäin varovaisia tekemissämme muutoksissa. Joten ensimmäinen asia, jonka aiomme tehdä, on siirtyä Windows 10 -käynnistysvalikkoon ja kirjoittaa seuraava komento hakukenttään.
Regedit ja sitten seuraamme seuraavaa polkua tässä rekisterissä, HKEY_CURRENT_USER Ohjelmisto Policies Microsoft Windows System. On erittäin todennäköistä, että et saa Järjestelmä -osaa, eikä meillä ole muuta vaihtoehtoa kuin luoda se. Tätä varten menemme oikealla puolella olevaan valikkoon.
Tällä tavalla meillä on tarvitsemamme polku, nyt meidän on luotava 32 -bittinen DWORD -tyyppinen arvo ja arvon nimi on DisableCMD.
Seuraava askel on syöttää arvotiedot. Jos annamme numeron 2, poistamme komentorivin käytöstä. Mutta jos laitamme sen sijaan numeron 1, se poistaisi myös komentorivin käytöstä sekä erätiedostojen käytön.
Tällä tavalla lopetamme muutokset, jotka aiomme tehdä rekisterissä, ja meidän on poistuttava siitä ja käynnistettävä tietokone uudelleen. Tällä tavalla tekemämme muutokset tulevat voimaan, vaadimme, että olet erittäin varovainen, kun siirryt järjestelmän herkälle alueelle.
Kun Windows 10 -käyttöjärjestelmä on ladattu uudelleen, voit tarkistaa, että komentokehotteen käyttöoikeus on jätetty rajoitettu. Tiedämme loogisista syistä, että sinun on jossain vaiheessa aktivoitava tämä työkalu uudelleen. Tätä varten sinun on vain noudatettava samoja ohjeita, jotka osoitamme tässä opetusohjelmassa, ja kumota tai poistaa luomasi merkintä.
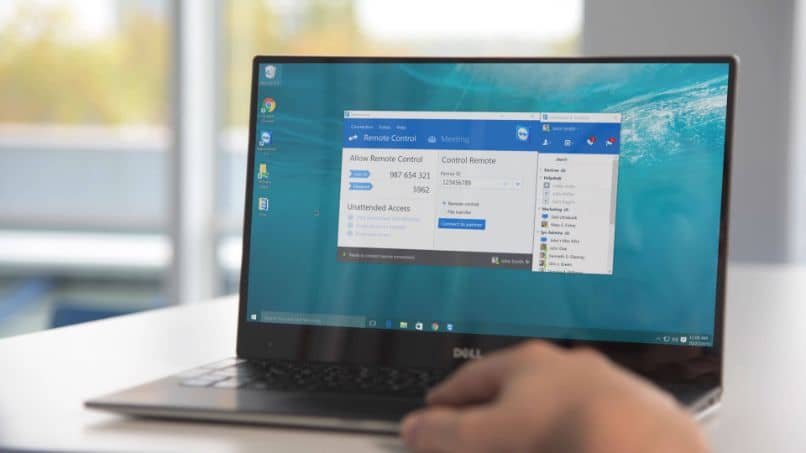
Ymmärrät, kuinka helppoa voi olla toimintojen poistaminen käytöstä Windows 10: ssä, jotta vain sinä voit hallita tietokonettasi täysin. Ja siitä, mitä artikkelin lukeminen kesti, olet oppinut kuinka poistaa CMD -komentokehotteen käyttö Windows 10: ssä.