
Tämän päivän artikkelissa näemme CMD-komentoikkunan avaaminen Windows 10: ssä kansiossa melko yksinkertainen. Yleensä, jotta voimme tehdä käytännössä kaiken tietokoneellamme, meidän on käytettävä hiirtä.
Joissakin asioissa joudut kuitenkin käyttämään tiettyjä komentoja, ja me tarvitsemme sitä MS-DOS-ikkuna, järjestelmän symboli tai CMD. Komennojen avulla voit jopa avata verkkosivun.
Heti kun avaat komentokehoteikkunan, sillä on ennalta määritetty polku. Tämä tarkoittaa, että meidän on siirryttävä komennolla ”CD”Reitille, jolla meidän on työskenneltävä.
Siksi aiomme nähdä selvästi, kuinka CMD-komentoikkuna avataan Windows 10: ssä kansiossa, jotta voimme säästää joutumasta käyttämään ”cd” -komentoa ja nopeuttamaan prosessia hieman. Itään opetusohjelma Se on melko yksinkertaista siihen, mitä kukaan pystyy tekemään, suosittelemme, että noudatat sitä vaihe vaiheelta.
Jos haluat työskennellä mukavammin komentokonsolissa, voit muuttaa ja mukauttaa CMD-konsolin väriä.
CMD-komentoikkunan avaaminen Windows-kansiossa
Tapa, jonka tiedämme kaikki avaavan komentokehoteikkunan, on ”alkaa”Ja sitten kirjoittaminen”Juosta”. Avautuvassa valintaikkunassa kirjoitammeCMD”Ja painamisen jälkeen ”Päästä sisään” komentokehote avautuu.
Se ei kuitenkaan ole ainoa tapa avata Windowsin komentokehote. Se voidaan tehdä kansiosta, mistä tahansa kansiosta riippumatta siitä, mitä siinä on. Kuinka voimme tehdä tämän?
On kaksi tapaa avata komentokehote kansiosta. Ensimmäinen on osoiteriviltä. Sinun tarvitsee vain napsauttaa sitä hiiren kakkospainikkeella ja valita ”Muokkaa osoitetta”.
Nyt sinun on poistettava kaikki ja kirjoitettava ”CMD”Ja paina sitten”Päästä sisään”ja valmis. Näet, kuinka komentokehote avautuu tällä tavalla.
Toinen vaihtoehto on pitääSiirtää”Ja napsauta sitten hiiren kakkospainikkeella tyhjää tilaa siinä kansiossa.
Avautuvassa valikossa voimme valita vaihtoehdon ”Avaa PowerShell-ikkuna täällä”Tai”Avaa komentokehoteikkunaKumpikin toimii samalla tavalla.
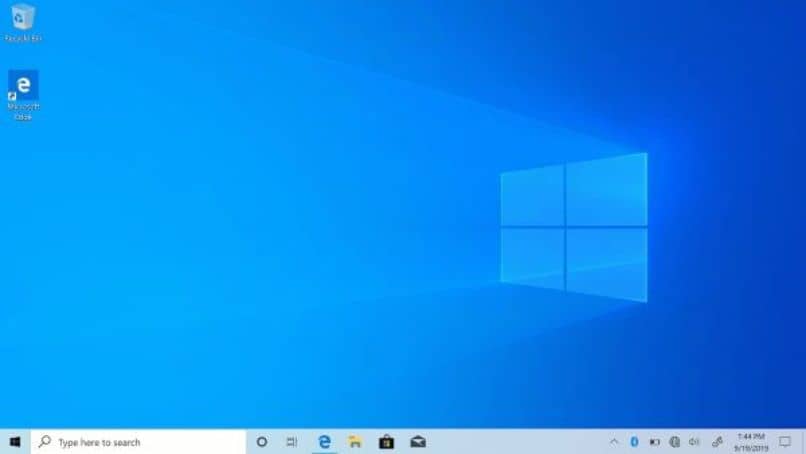
Avaa CMD-komentoikkuna Windows 10 -kansiossa
Mikä on ero sen avaamisen välillä alusta alkaen ja kansiossa? Erona on, että meidän ei tarvitse liikkua komennolla ”CD”Sille. Koska tämä komentokehote, jonka aiomme avata mainitussa kansiossa, keskittyy ilmeisesti siihen.
Se on erinomainen tapa nopeuttaa työtä vähän, kun meidän on suoritettava tehtäviä PowerShellillä tai komentokehotteella. Ainoa ongelma on, että tämän ikkunan avaaminen Windowsin kansiosta tekee sen käyttäjän oikeuksilla.
Jos haluat tehdä sen järjestelmänvalvojan oikeuksilla, ainoa jäljellä oleva vaihtoehto on käyttää perinteistä vaihtoehtoaalkaa”Ja avaa”Juosta”järjestelmänvalvojana. Näin voit saada komentokehoteikkunan järjestelmänvalvojan oikeuksilla.
Sinulla on myös mahdollisuus käyttää Windows-käyttöjärjestelmän laajennuksia, kuten ContextConsole Shell Extension, jotta tällä tavalla CMD-pikakuvakkeet lisätään automaattisesti pikavalikkoon.
Windows 10: ssä voit suorittaa tämän myös Cortanasta. Siitä voimme tehdä sen käyttäjän ja järjestelmänvalvojan oikeuksilla.
Kuten näette, se on melko helppo oppia CMD-komentoikkunan avaaminen Windows 10: ssä kansiossa. Se on melko käytännöllinen, ja epäilemättä monissa tapauksissa voi olla hyödyllistä säästää vähän aikaa.
Komentokonsoli on Microsoftin työkalu, jonka avulla voit tehdä muutoksia ja etenemisiä tietokoneellasi, kuten nähdä kaikki asennetut ohjelmat.