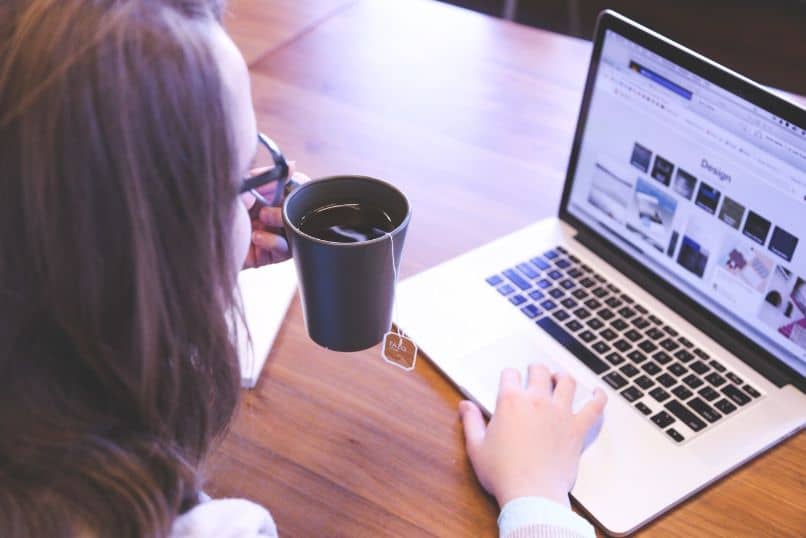
Corel Photo Paintin eri työkalujen käyttäminen voi olla erittäin helppoa, jos tiedät kuinka käyttää sen eri vaihtoehtoja. Sitä on jo kommentoitu fantastisia tuloksia joka voidaan saavuttaa, kun kuvaan sovelletaan mitä tahansa tehostetta. Seuraavassa opetusohjelmassa näytämme sinulle kuinka käyttää Corel Photo Paintin kuvien yhdistämis- ja rajaustyökaluja.
Käytettävissä olevien mahdollisuuksien rajoissa tehosteita valokuvaanVoimme mainita mustavalkoisten kuvien värityksen, hyvin yksinkertaisen tekniikan tämän saavuttamiseksi.
Kuvan rajaus ja kokoaminen -työkalujen käyttäminen Corel Photo Paintissa
Ohjelman kanssa Corel -valokuvamaali, voimme leikata alueita tai alueita, joita emme halua jatkaa kuvassamme. Mutta voit myös koota useita kuvia ja tällä tavalla meillä on yksi parempi ulkonäkö. Voit käyttää rajaustyökalua siirtymällä vasempaan sivupaneeliin, joka on työkalupalkki, ja valitsemalla sen.
Sitten asetamme itsemme haluamallemme alueelle levitä leikkaus ja pidä hiiren vasenta painiketta painettuna ja valitse vetämällä. Kaikki laatikon sisällä olevat asiat ovat valitsemiamme ja Enter-näppäimen painaminen tai kaksoisnapsautus leikkaa kuvan.
Halutessasi voit myös muokata valinta -aluetta ennen leikkaamista, jolloin voit sijoittaa itsesi pisteisiin tai viivoihin. Sitten voit liikuta, venytä, kutista, kierrä ja kopioi sitä, kunnes sinulla on rajattavan kuvan alue. Mutta voimme myös hyödyntää vaihtoehtoja, jotka tämä työkalu näyttää meille ominaisuuspalkissa.
Täältä löydät vaihtoehdot koolle, kierteelle, sijainnille, mutta meillä on myös Mukauta -painike. Tekemällä leikkeen siellä löydämme vakiokokoisia leikkauksia, voimme myös muuttaa rajaustasamoin orientaatio. Löydämme myös erittäin mielenkiintoisen painikkeen nimeltä Laajenna sadon koona.
Jos aktivoimme sen, voimme valita alueen, joka erottuu kuvasta ja tämä alue leikkauksen aikana jää tyhjäksi ja voimme käyttää sitä kuvateksti. Löydämme myös leikkauspeittopainikkeen, jonka avulla voimme visualisoida leikkausalueen selkeämmin ja tarkemmin, jossa katkaisun valinta -alue syttyy ja ulkopinta tummenee.
Kuvan kokoaminen -työkalun käyttäminen Corel Photo Paintissa
Tällä työkalulla voimme yhdistää kaksi tai useampia kuvia Yhdessä sitä käytetään laajalti, kun skannaamme erittäin suuria kuvia ja teemme sen yksi kerrallaan ja koomme sen sitten. Ja jotta voimme käyttää kokoonpanotyökalua, meidän on avattava kuvat sisältävät tiedostot. Sitten valitsen ne ja teemme leikkeen Openissa.
Sitten menemme Kuva -välilehti ja sitten Kokoa -vaihtoehdossa tämä toiminto luo ikkunan ja siinä valitsemme koottavat tiedostot. Ja teemme leikkeen Lisää kaikki -vaihtoehtoon ja se näkyy Valitut tiedostot -alueella. Ja järjestys, jossa tiedostot näytetään, on vasemmalta oikealle.
Jos haluamme muuttaa tiedoston järjestystä, valitsemme sen yksinkertaisesti ja ikkunan painikkeilla voimme nostaa tai laskea tasoa ja lopuksi napsautamme OK. Nyt voimme nähdä kokoonpanoikkunan, jossa kuvat esitetään erotettuna tyhjällä alueella.
Näemme myös valittavat painikkeet, käden, zoomauksen, ja niiden avulla teemme kuvien sommittelun, johon voimme liittää tai asettaa päällekkäin. Löydämme myös vaihtoehdon Sekoita kuvia tai valitse myös vaihtoehdot Yhdistä taustan kanssa tai luo objekti kuvista.
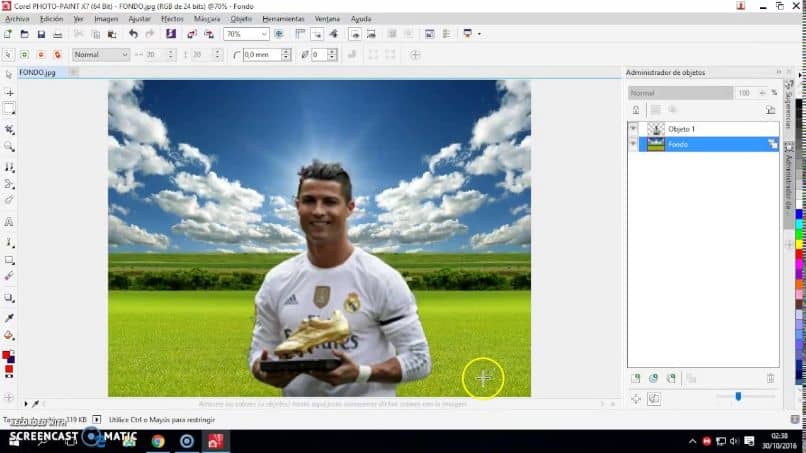
Kun olemme tehneet säätöjä kuvakokoonpanoihin, napsautamme OK -vaihtoehtoa. Sitten meille näytetään koottu kuva ja jos reunan kanssa on ongelmia, käytämme rajaustyökalua, jonka olemme jo selittäneet. Ja niin me näytämme sinulle kuinka käyttää Corel Photo Paintin kuvien yhdistämis- ja rajaustyökaluja.