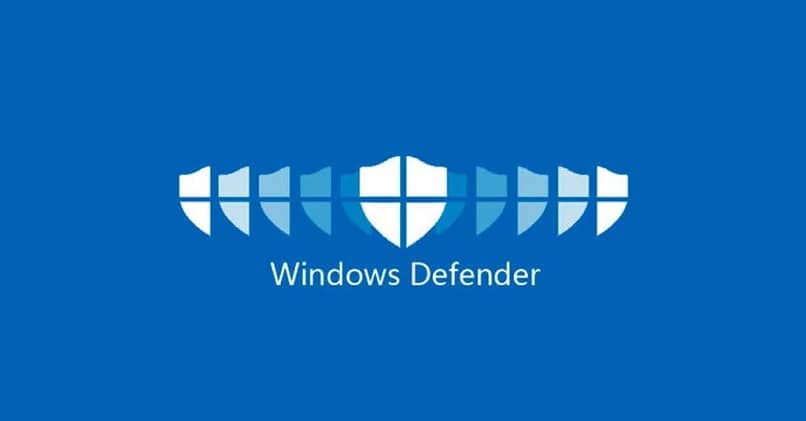
Tässä artikkelissa opetamme sinulle kuinka käyttää ja ottaa käyttöön crapware- ja bloatware-esto Windows Defenderissä. Mutta ensin selitämme näiden kahden sanan välisen eron.
Mikä on Crapware ja Bloatware
Sana crapware (paska = roskat) määrittelee ne ohjelmat, jotka asennetaan tietokoneellesi, kun yrität asentaa muun tyyppisiä ohjelmistoja.
Ne sisältyvät yleensä ilmaisiin ohjelmiin, ja vaikka kyseessä ei ole haittaohjelma sinänsä, on ärsyttävää, että ohjelma asentaa itsensä tietokoneellesi ilman suostumustasi. Windows Defender voi suojata sinua tältä.
Sitä paitsi, blotware (paisunut = paisunut) ovat niitä sovellukset, jotka valmistaja sisältää oletuksena käyttöjärjestelmässä ja että niitä ei yleensä käytetä ja ne vievät tallennustilaa, joten ne ”lisäävät” muistia. Crapware-ohjelmia käytetään joskus viittaamaan bloatware-ohjelmiin halveksivalla tavalla, koska sitä pidetään romuna.
Crapware-eston käyttöönotto Windows Defenderissä
Tietäen mitä tarkoitamme puhuessamme crapware- ja bloatware-ohjelmista, on aika näyttää, kuinka voit puolustautua entisiä vastaan.
Tämän Windows Defenderin piilotetun toiminnon ottamiseksi käyttöön on käytettävä PowerShell-konsolia, joten suosittelemme, että olet varovainen, koska väärä komento voi vahingoittaa järjestelmää. Suorita tämä selkeästi seuraavasti:
- Etsi PowerShell hakupalkista ja suorita se järjestelmänvalvojan oikeuksilla. Seuraavaksi tulee näkyviin ikkuna, jossa on sininen tausta. Tämä erottaa sen komentokonsolista (CMD).
- Aktivoi roskapostisuojaus kirjoittamalla seuraava komento: ”Set-MpPreference -PUAProtection 1”. Paina sitten näppäimistön Enter-näppäintä.
Siitä lähtien olet aktivoinut piilotetun toiminnon Windows Defender estää crapware. Jos haluat milloin tahansa poistaa tämän ominaisuuden käytöstä, kirjoita sama komento korvaamalla ”1” luvulla ”0”.
Toisaalta, jos haluat tietää, onko tämä suojaus käytössä tietokoneellasi, suorita seuraava komento samassa PowerShell-konsolissa:
- ”$ Preferences = Get-MpPreference”.
- Paina sitten ”Enter” ja suorita sitten tämä toinen komento: ”$ Preferences.PUAProtection”.
Jos saat ”1”, se johtuu siitä, että toiminto on käytössä. Sitä vastoin ”0” osoittaa, että se on poistettu käytöstä. On huomattava, että et huomaa, että toiminto toimii kunnes se havaitsee crapware, joten se ei lisää mitään sovellusta tehtäväpalkkiin tai vastaavaa.
Jos haluat laajentaa suojaustasi, suosittelemme, että lataat ja asennat Windows Defender -laajennuksen Chromeen.
Kuinka korjata virhe yritettäessä ottaa käyttöön Windows Defender Crapware blocker
Kun yrität aktivoida tätä ominaisuutta joillakin laitteilla, saatat saada aktivointivirheen. Tämä tapahtuu, koska tietokoneessasi tai kannettavassasi ei ole tätä ominaisuutta. Se johtuu melkein aina Windows-versiosta (yleensä Lite tai muokatut versiot poistavat sen) tai koska tätä ominaisuutta sisältävää päivitystä ei ole asennettu.
Ensimmäisessä tapauksessa sinun pitäisi tehdä vaihda järjestelmä yhteensopivaan versioon Windows Defenderin crapware blocker -ohjelmalla. Jos et voi tehdä muutosta, ainoa vaihtoehto on ladata virustorjunta, jolla on tällainen suojaus. Voit tehdä tämän nähdäksesi luettelon parhaista ilmaisista ja maksetuista virustentorjuntaohjelmista PC: lle.
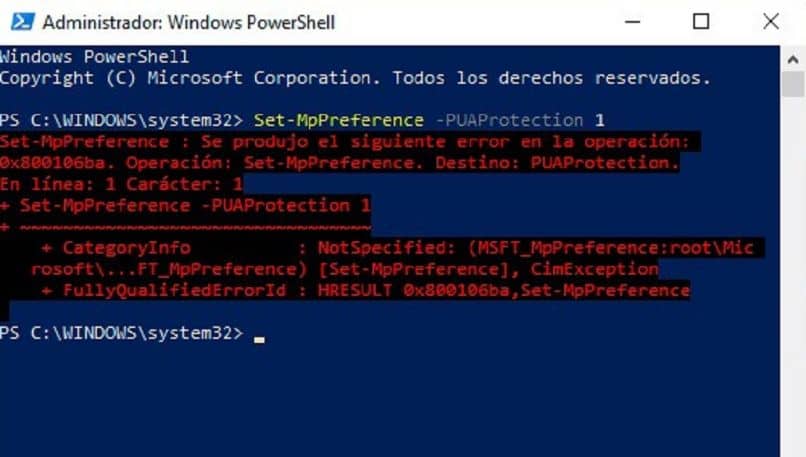
Toisessa tapauksessa sinun on vain ladattava kyseinen päivitys ja kaikki. Tämä ominaisuus sisällytettiin kesän 2018 päivitykseen. Jos et voi ladata sitä, suosittelemme asentamaan ohjatun Windows 10 -päivitystoiminnon.
Kuinka poistaa bloatware Windowsissa
Koska bloatware on esiasennettu tietokoneellesi, ainoa tapa päästä eroon on poistamalla sen manuaalisesti. Useimmissa tapauksissa sinun tarvitsee vain etsiä ei-toivottua sovellusta Windowsin hakupalkista, napsauttaa sitä hiiren kakkospainikkeella ja valita Poista asennus -vaihtoehto. Joten voit poistaa esiasennetut pelit, kuten Minecraft tai CandyCrush.
Nyt jotkut Windows-järjestelmäsovellukset (esimerkiksi Groove Music) niitä pidetään myös bloatware-ohjelmistoina. Näitä ei voida poistaa perinteisellä tavalla. Sen sijaan sinun on käytettävä PowerShell-konsolia ja poistettava ne koodinimen perusteella. Voit tehdä tämän seuraavasti:
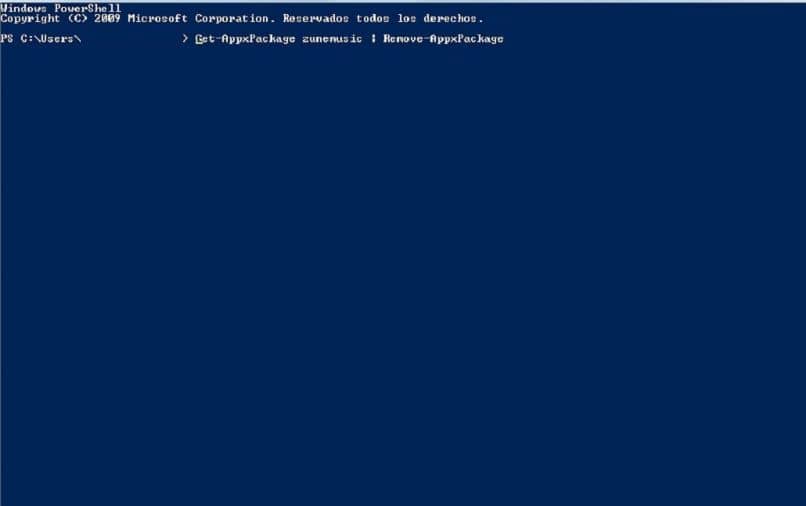
- Suorita PowerShellissä tämä komento: ”Get-AppxPackage-ohjelman nimi | Poista-AppxPackage ».
- Korvaa ”ohjelman nimi” kyseisen sovelluksen avainkoodilla. Itään Käynnistä-valikossa ei ole samaa nimeä, joten sinun on etsittävä sitä verkosta. Jotkut niistä ovat:
- Groove Music: zunemusic
- Elokuvat ja TV: zunevideo
- Uutiset: bingnews
Jos yllä oleva menetelmä ei toiminut sinulle, voit oppia toisen menettelyn Groove Musicin poistamiseksi Windows 10: sta sekä muista bloatware-sovelluksista.
Nyt kun tiedät kuinka käyttää ja ottaa käyttöön Crapware- ja Bloatware blocker -sovelluksia Windows Defenderissä, voit välttää nuo ärsyttävät roskaohjelmat. Lisäksi tietokoneellasi on enemmän tilaa. Toivomme, että olemme auttaneet sinua.