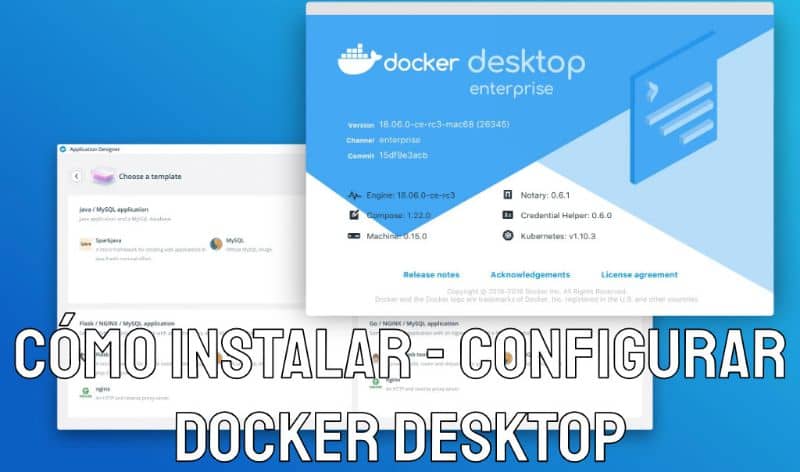
Aluksi voidaan määritellä, että Docker Desktop on virtuaalinen työkalu, joka täyttää toiminnon sallia nostaa koneita joilla on käyttöjärjestelmät. Tämä malli liittyy sovellusten suorittamiseen ohjelmistolla.
Samoin tämä järjestelmä vastaa jakamisesta järjestelmä ydin ja joitakin muita ominaisuuksia, kuten kirjasto. Myös Dockerilla huomaat, että kun päivität sovelluksen, se voidaan tehdä lyhyemmässä ajassa.
Vaiheet Docker Desktopin asentamiseksi Windows 10: een
Docker Desktop käyttää Hyper-V- ja Windows-säilöjä, jotka tulevat oletusarvoisesti Windows 10 -ominaisuuksiin. Tällä tavalla voidaan tarjota Windows-säilöjä, myös käyttäjä voi vaihtaa säiliöistä Linux ja tämä on yksi asennuksen eduista.
Tästä syystä edellä mainitut ominaisuudet on otettava käyttöön, joten sinun on siirryttävä ”ohjauspaneeliin” löytääksesi vaihtoehdon ”Ohjelmoida” ja sitten ”asenna ja poista ohjelma”.
Tässä osiossa voit ottaa kaksi mainittua ominaisuutta käyttöön ja paina sitten ”hyväksyä”, kun olet tehnyt sen, voit tarkastella prosessipalkkia. Kun asennus on valmis, voit käynnistää tietokoneen uudelleen, jotta Docker -työpöytäominaisuudet asennetaan myöhemmin.
Uudelleenkäynnistettäessä näet, että päivitystyöt valmistuvat, ja tällä tavalla voit asentaa Hyper-V virtualisoida ja Windows -säilöt -vaihtoehto on myös käytössä.
Myös kun käynnistät tietokoneen uudelleen, olet valmis asentamaan Docker Desktopin ja sitten sinun on siirryttävä ohjauspaneeliin uudelleen varmistaaksesi, että ominaisuudet on otettu käyttöön.
Voit myös mennä alkuun ja nähdä, että työkalut virtuaalikoneiden kehittämiseen ovat jo olemassa. Tämä määritys on tarpeen virtuaalityökalun asentamiseksi.
Kun asennus on valmis, voit ladata Docker Desktopin. Tätä varten sinun on siirryttävä viralliselle sivulle, jonka löydät tämän linkin kautta. Sinun on otettava huomioon, että sen lataaminen edellyttää, että sinulla on Docker -keskitili, joka on paikka, jossa kontteja.
Dockerin asennus ja kokoonpano
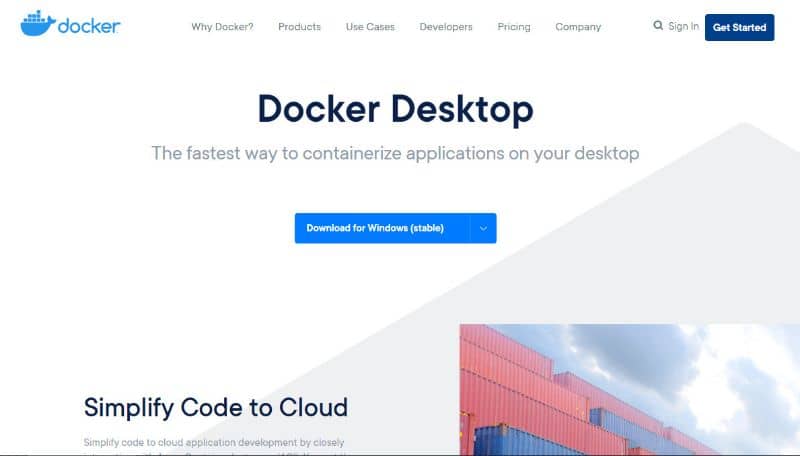
Kun kirjoitat, voit ladata Windows -paketin, kun lataus on valmis, napsauta sitä ja valitse vaihtoehto ”näytä se kansioissa”. Myöhemmin voit asentaa sen, joten voit napsauttaa ja valita vaihtoehdon ”suorittaa järjestelmänvalvojana”.
Myöhemmin sinun on napsautettava ”kyllä” tällä tavalla pakettien lataus ja niiden kokoonpano alkaa, sen asentaminen on helppoa. Ne ovat tarvittavat paketit, jotta ne voidaan asentaa tietokoneeseen.
Kun pakettien lataus on valmis, näet asetusikkunan, jossa voit aktivoida joitain ominaisuuksia ja paina sitten vaihtoehtoa ”Okei”.
Sitten näet, kuinka paketit puretaan Docker Desktopin asentamista varten, ne päivitetään jatkuvasti ja lisäävät uusia ominaisuuksia. Kun asennus on valmis, järjestelmä pyytää sinua kirjautumaan ulos, jotta voit käyttää Docker Desktopia.
Samaan aikaan kun laite käynnistyy, se asennetaan oikein, se on yksinkertainen toimenpide. Näet Docker -kuvakkeen työpöydällä, mutta jos siirryt tehtäväpalkkiin, huomaat, että se ei ole vielä siellä.
Sinun tarvitsee vain käyttää sitä, jotta moottori alkaa käydä, ja näet sen tehtäväpalkissa Docker käynnistyy, näet kuvakkeen.
Lopuksi sinun on kirjauduttava sisään ja kun avaat sen, voit syöttää kokoonpanon ja avata sen ”Windows PowerShell” jossa näet asennetut ohjelmat ja voit ajaa niitä ”Docker -versio”. Näin voit vahvistaa, että Docker on asennettu, ja voit tarkastella myös Docker -moottoriasiakasohjelmaa.
Lopuksi voit siirtyä Dockeriin ja tarkastella kaikkia kokoonpanokohteita ja aloittaa sen käytön.
Lopuksi toivomme, että tämä artikkeli on auttanut sinua. Haluaisimme kuitenkin kuulla sinusta: Oletko pystynyt asentamaan ja määrittämään Docker Desktopin Windows 10 -käyttöjärjestelmään näiden vaiheiden avulla? Tiedätkö toisen menetelmän tämän toiminnon suorittamiseksi? Jätä meille vastauksesi kommentteihin.