
Tietokoneet ovat erinomainen tuki projektillemme, mutta kun haluat suorittaa yksinkertaisen toiminnon, huomaat, ettet löydä tapaa suorittaa sitä. Siksi aiomme opettaa sinulle, miten alla oleva viiva symboli asetetaan tai tehdään tietokoneen näppäimistöllä.
Ja tämä on vain yksi, erilaisista symboleista, joita tietokoneen näppäimistöllä on, ja monet meistä eivät tiedä, miten ne näkyvät asiakirjoissamme. Näiden työkalujen monipuolisuus on epäilemättä mahdotonta kuvitella, mutta tietämättömyys niiden käytöstä luo suuren aukon tietokoneen ja meidän välille.
Tästä syystä olemme päättäneet tehdä tämän artikkelin miten alla oleva viiva symboli asetetaan tai tehdään tietokoneen näppäimistöllä. Näennäisesti vaikeisiin kysymyksiin on hyvin yksinkertainen vastaus, tässä tiedät vaihe vaiheelta tämän toiminnon suorittamisen. Seuraavaksi tiedät temppun, joka saa sinut pois monista vaikeuksista.
Alla olevan viivan symbolin asettaminen tai tekeminen tietokoneen näppäimistöllä
Niin että kuka tahansa voi aseta tai tee alla oleva viiva symboli tietokoneen näppäimistöllä tosi helposti. Näytämme sinulle kolme helppoa tapaa hakea, eikä sinun tarvitse käyttää niin paljon työtä asiakirjojen tekemiseen. Ja huomaat, että ne eivät ole niin vaikeita kuin luulit ja sinulla oli vuosia ratkaisu nenäsi alla.
Kerron aluksi, että tämä muoto laita tai tee viiva symboli alla näppäimistöllä, se toimii sekä tietokoneissa että kannettavissa. Ensimmäinen asia, jonka sinun pitäisi tietää, on se, että tietokoneen näppäimistöt suorittavat tiettyjä ohjeita tai kirjoittavat tiettyjä merkkejä asiakirjoihin pikanäppäinten avulla.
Tämä on tärkeää pitää mielessä, voit aina tehdä toiminnon tai kirjoittaa merkin, jos yhdistät näppäimiä. Nyt aluksi avaamme asiakirjan missä tahansa Microsoft Office -ohjelmassa, olipa se sitten Word, Power Point, Exel tai muistilehtiö. Näin voit aloittaa näppäinyhdistelmän käytön.
Tämä kirjoitus voidaan tehdä missä tahansa ohjelmassa ja se toimii aina asiakirjan avaamisen jälkeen. Jatkat seuraavasti, kirjoita mikä tahansa sana ja kun sinun on lisättävä käsikirjoitus alla, aiot painaa näppäimistön Vaihto- ja yhdysmerkkinäppäimiä.
Yleensä tämä näppäin on oikean Vaihdon vieressä ja joskus yhdysviiva näkyy käänteisenä ja kysymysmerkkinä.
Tämä on sitten ensimmäinen muoto tai menetelmä aseta tai tee alla oleva viiva symboli tietokoneen näppäimistöllä. Toinen tapa tehdä se on Alt -näppäin ja sitten sinun on painettava näppäintä 9 ja sitten näppäintä 5. Tämä toimenpide on myös erittäin helppo tehdä ja tarjoaa samat tulokset kuin edellisellä menetelmällä.
Tavutusviiva virtuaalinäppäimistön avulla
Nyt puuttuisimme, vain yksi tapa näyttää sinulle, jotta voit aseta tai tee alla oleva viiva symboli tietokoneen näppäimistöllä. Tällä viimeisellä menetelmällä voit syöttää dokumenttiin minkä tahansa merkin ja se tapahtuu virtuaalisen näppäimistön kautta. Tätä varten sinun on yhdistettävä seuraavat näppäimet. Windows -näppäin ja R -näppäin ja ikkuna avautuvat
Tämä ikkuna on Suorita -ikkuna, johon aiot kirjoittaa seuraavan ohjeen osk.exe ja paina sitten Enter -näppäintä. Näyttöön tulee virtuaalinen näppäimistö, ja sen avulla voit syöttää haluamasi merkin. Meidän tapauksessamme aiomme valita asiakirjasta, missä haluamme käsikirjoitus alla.
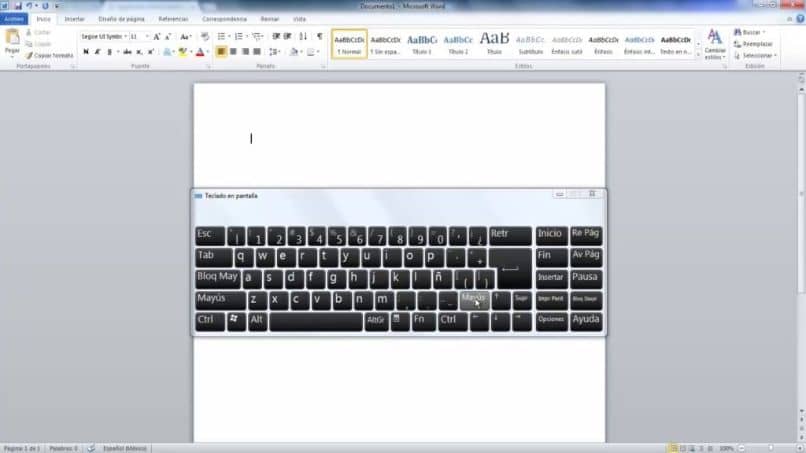
Sitten vain leikataan hiirellä virtuaalinäppäimistöllä, Vaihto -näppäimellä ja sitten yhdysmerkillä. Ja kuten näette, merkki näkyy asiakirjassa nopeasti ja helposti. Olet siis oppinut miten alla oleva viiva symboli asetetaan tai tehdään tietokoneen näppäimistöllä.