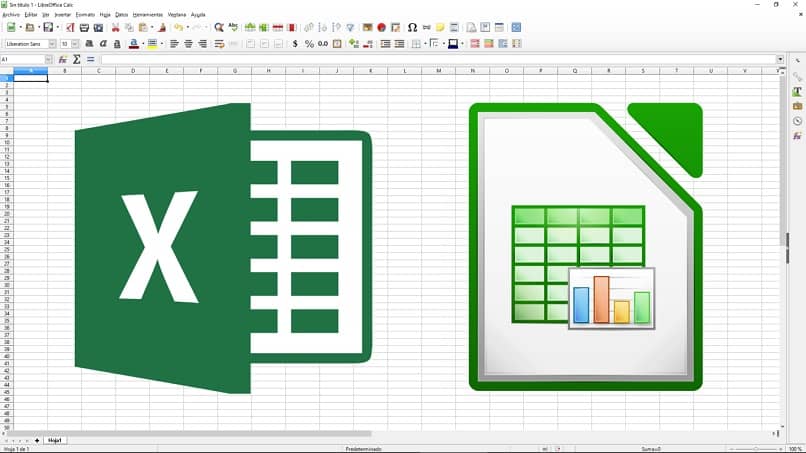
Jos ylläpidät suurta tietokantaa, jota sinun on päivitettävä usein, tarvitset luoda dynaamisen alueen pivot-taulukko. Se säästää paljon työtä ja päänsärkyä. Tulet tarkkailemaan, kuinka data kulkee tarpeidesi mukaan.
Luo pivot-taulukko
Ensinnäkin on hyvä, että tiedät kuinka luoda tai luoda Excel-pivot-taulukko. Se on erinomainen ja erittäin edistynyt työkalu, jonka avulla voit laskea, tiivistää, analysoida ja luoda datatilastoja. Pivot-taulukon avulla voit tarkkailla ja vertailla tietojen trendejä tai kuvioita.
- Avaa ohjelma Excel Office.
- Laskentataulukossa sinulla on jo oltava taulukko, jonka sarakkeet ja rivit ovat täynnä tietoja. Esimerkiksi tietokanta.
- Valitse mikä tahansa solu taulukosta. Aktivoi välilehti ”Lisää” ja napsauta kuvaketta ”dynaaminen taulukko”.
- Ikkuna tulee näkyviin ”Luo pivot-taulukko”. Tämä ikkuna kattaa taulukon, joka kerää siihen sisältyvät tiedot.
- Napsautat ”Hyväksyä”.
- Se luo välittömästi uuden laskentataulukon.
- Tuossa uudessa taulukossa oikealla puolella on ikkuna nimeltä ”Pivot-taulukon kenttien luettelo”. Lähdetaulukon kentät sisältyvät. Sinun tarvitsee vain merkitä kentät aktivoimalla ruutu lisätäksesi sen raporttiin. Ja se heijastuu arkille.
- Alareunassa huomaat useita ikkunoita: Saraketarra, Rivitarra, Arvot ja Raporttisuodatin. Jos vaihdat kenttiä näiden ikkunoiden välillä, näet, miten taulukko järjestää tietosi.
Kun luot dynaaminen taulukko, jos tietosi ovat numeerisia, taulukossa oletetaan automaattisesti, että niiden on oltava summa summana. Siksi prosessin lopussa näet loppusumman. Nyt sinun on päivitettävä luettelo, jotta et pääse käsistäsi täydellisellä tilauksellasi, on olemassa tapa. Täältä tulee Dynaaminen alue.
Luo dynaaminen alue
Ennen kuin pääset asiaan. Alue Excelissä viittaa ryhmitettyihin soluihin, joihin voimme viitata kaavoissamme. Mutta kun lisäät tai pienennät tietoja, sinun on muokattava kaavoja uuden alueen mukaisiksi. Ratkaisu on ”Dynaamiset alueet”. Dynaamisen alueen luomiseksi käytämme useita toimintoja. Toiminto OFFSET ja COUNTA. Alla näytämme sinulle askel askeleelta, mitä tehdä:
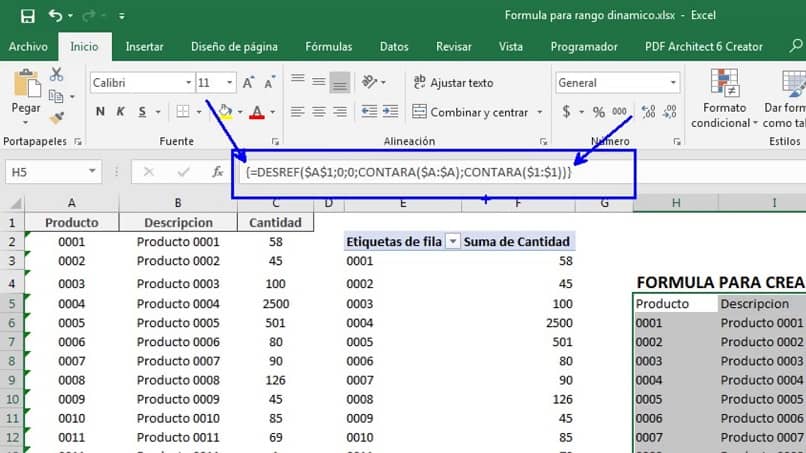
- Yksinkertainen tila, 1 sarake tietoja. Aktivoi välilehti ”Kaavat”.
- Paina ruutua ”Nimihallinta”. Napauta painiketta ”Uusi…”.
- Ikkunassa ”Uusi nimi” laitamme matriisin nimen. Mieluiten dataan liittyvä etiketti.
- Kenttään ”Viittaa” kirjoitat kaavan
= OFFSET (A2, 0, 0, COUNTA ($ A: $ A) -1, 1). Kun se osoittaa A2, se osoittaa, mistä solusta lähtöalue kattaa. Napsauta sitten ”OK”. - Kun alue on luotu, paina ”sulje” -painiketta.
- Valitse taulukon ulkopuolella oleva solu, joka kuvaa tulosta. Ja kirjoittaa: = RIVIT (luomamme alueen tai matriisin nimi). Esimerkiksi. = RIVIT (HEDELMÄT).
- Sitten huomaat, että kun poistat tai lisää tietoja, se antaa sinulle päivitetyn tuloksen. Nimittäin rivien kokonaismäärä.
- Monimutkainen tila vuorovaikutuksessa pivot-taulukon kanssa. Arkilla, jolla pivot-taulukko on jo luotu. Toista vaiheet 2 ja 3.
- Kohdassa ”Viittaa” kirjoitat tämän kaavan. OFFSET ($ A $ 2 ,,, COUNTA ($ A: $ A), COUNTA ($ 2: $ 2)). Muista, että sulkeiden on lopputtava mustalla. Napsauta ”OK”. Tällä kaavalla merkit koko taulukon taulukon. Lisätietoja toiminnosta COUNTA, siirry Microsoftin Microsoft-tukeen.
- Siirry ylävalikkoon – Asetukset – Vaihda tietolähde.
- Kirjoita ikkunaan taulukon tai alueen kenttään taulukon nimi, joka sisältää uuden kaavan. Ja hyväksy ”.
- Tällä tavalla, kun lisäät tai poistat tietoja taulukosta, taulukossa, jolla sinulla on pivot-taulukko, näet päivityksen automaattisesti napsauttamalla ”Päivitä”.
On hämmästyttävää, kuinka yksinkertaiset työkalut, kuten dynaamisen alueen pivot-taulukon luominen, helpottavat elämääsi, joten voit työskennellä mukavasti suurten tietomäärien kanssa. Jopa Excelissä on monia toimintoja tietokantojen kanssa työskentelyyn. Jätä meille aiheeseen liittyvät vaikutelmasi tai mielipiteesi.