
LibreOffice-laskentataulukon meille tarjoamien numeeristen tietojen ymmärtäminen on aina erittäin hyödyllistä, se puhuu sinusta ammattilaisena. LibreOffice Calc antaa meille mahdollisuuden esittää luvut visuaalisesti laskentataulukon kaaviossa, voit tehdä dynaamisen palkin tai ympyräkaavion Calcissa. Ne ovat erinomainen tuki arkkiin tallennettujen tietojen tulkitsemiseksi paremmin. Sinulla on ilo tietää, että olemme laatineet tämän viestin, jotta voit oppia, miten voit tehdä yhden näistä grafiikkaa.
Se on tärkeää, koska grafiikka Heillä on tärkeä rooli näiden tietojen ymmärtämisessä. Niiden avulla on helpompi analysoida, tietää, vertailla lukuja, tilanteita ja miten ne liittyvät toisiinsa. Tämä antaa mielemme ymmärtää paremmin kaikki esitetyt numerot.
Luo dynaaminen palkki tai ympyräkaavio Calcin avulla muutamassa minuutissa
Jos olet jo asentanut tämän ilmaisen LibreOffice-ohjelmiston mukana tulevan ohjelman, avaa se ja tyhjennä tiedot jonka haluat näkyä kaaviossa. Ei ole väliä onko niitä paljon vai vähän, tärkeintä on, että ne tunnistetaan hyvin ja järjestetään niin, että työmme helpottuu.
Kuten me kaikki tiedämme, laskentataulukossa on joukko soluja, jotka voimme sijoittaa alueelle. Täällä ovat molemmat otsikoilla olevat solut sekä niille osoitetut luvut.
Joten mitä teemme, on valitse solualue missä on kaikki tiedot. Kun tämä on tehty, siirrymme Lisää-osioon, jonka löydämme sivun yläosasta.
Esiin tulee välilehti, jossa on useita vaihtoehtoja. Huomaa, että melkein lopussa on tällä kertaa kiinnostava, ”Kaavio” -painike. Napsautamme ja nyt meillä on ”Ohjattu grafiikkatoiminto”.
Näemme, kuinka automaattisesti sarakekaavio näkyy jo laskentataulukossa, joka oletusarvoisesti näyttää meille tiedot. Mutta älä huoli, meillä on vaihtoehtoja tietojen mukauttamiseen.
Näyttöön tulee valintaikkuna, jonkaOhjattu grafiikkatoiminto”Vasemmalla puolella on neljä vaihetta muutosten tekemiseksi. Nämä ovat: 1. Kaavion tyyppi; 2. Tietoalue; 3. Tietosarjat ja 4. Kaavioelementit.
Painamalla ensimmäistä vaihetta, oikealla voimme valita kaavion tyyppi mitä minä haluans. Täältä löydät vaihtoehdon ”Baari” ja ”Ympyrä” jota voisimme kutsua myös kakuksi.
Kun olemme valinneet käyttämämme muodon, voimme määrittää muodon ja jos haluamme, että graafi havaitaan myös 3D: nä. Kun mukautamme elementtejä, näemme, miten myös laskentataulukko muuttuu.
Jos näemme jo, että palkkimme tai ympyräkaaviossamme näyttää hyvältä, painamme ”Valmis” -painiketta ja siinä kaikki! Se työnnetään arkkiin. Voimme myös jatkaa sen muokkaamista painamalla ”Seuraava”.
Mitä muita muutoksia voimme tehdä palkkiin tai ympyräkaavioon?
Vaihe 2, data-alue, näyttää meille solut, joissa tieto on, ja muunnokset, jotka voimme tehdä kullekin riville tai sarakkeelle, jossa on tietoja. Määritämme myös, mitkä riveistä tai sarakkeista sijoitamme tunnisteeksi.
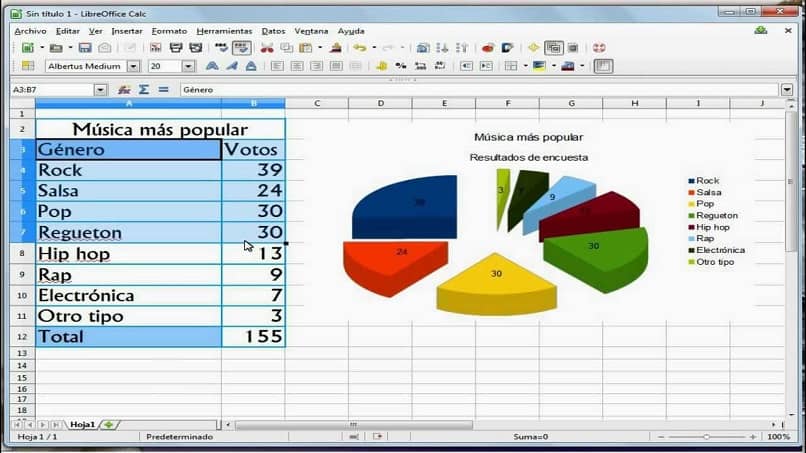
Vaihe 3, ”Tietosarja”, käytetään, kun datajoukkoja on useita. Vaikka neljäs vaihe, ”Grafiikkaelementit”, käytetään otsikoiden, tekstitysten, kuvausten, näyttötekstien ja ruudukkojen määrittämiseen. Vastaavasti, kun teemme muutoksia kaikkiin näihin kenttiin, painamme ”Valmis” ja kuvaajamme on valmis.
Tämä LibreOffice Calc -työkalu dynaamisten pylväs- tai ympyräkaavioidemme luomiseen auttaa meitä paljon tietojen esittäminen ja tulkinta. Voit myös viedä XML-grafiikkatiedostot helposti Calc-laskentataulukkoon. Tässä opetusohjelmassa halusimme näyttää, kuinka sitä käytetään luomaan oma kaavio. Mielipiteesi on meille tärkeä, siksi haluamme sinun jättävän kommenttisi ruutuun.