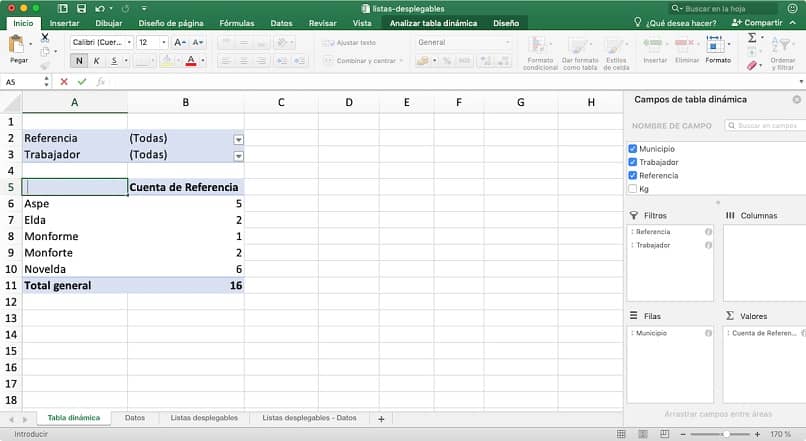
Opetusohjelmiemme kautta olemme osoittaneet, kuinka voit työskennellä Microsoft Office -työkalujen, mukaan lukien tehokkaan Excelin, kanssa. Tällä kertaa opetamme sinulle kuinka rikastuttaa tietämystäsi tee dynaaminen viittaus Exceliin helposti.
Excelin laskentataulukoissa on toimintoja, jotka ovat avain niiden hyödyntämisessä. Näihin kuuluvat sekä kaavat että dynaaminen viite. Puhumme niistä alla.
Monitoimityökalut Excelissä
Laskentataulukot voivat sisältää erilaista tietoa; joita käyttäjät saattavat haluta päivittää jatkuvasti. Tätä tarkoitusta varten syntyy Kaavat ja dynaaminen vertailu; siksi on tarpeen hallita näiden monitoimityökalujen toiminnot.
Kaavat
Kaavojen avulla voit suorittaa erilaisia matemaattisia operaatioita; Niitä käytetään: tietokantojen luomiseen, budjettien laskemiseen, tulojen ja kulujen suhteen ylläpitämiseen, kustannusten laskemiseen ja jopa tilastokuvien luomiseen.
Dynaaminen viite
Dynaaminen viite edustaa toimintoa, jolla se on mahdollista yhdistää työkirjat Exceliin; josta elinkeinoelämän kannalta voi tulla melko monimutkaista.
Siksi tämän toiminnon avulla voit tarkastella tiettyjä tuloksia laskentataulukosta tai muusta työkirjasta. Siten tiedot voidaan päivittää ajoissa.
Vaiheet dynaamisen viitteen luomiseen Excelissä helposti
On olemassa erilaisia tapoja saada tietoja yhdeltä arkilta toiselle tai kirjasta toiseen välittömästi; jopa jaettaessa Excel-taulukko yhdeksi tai useammaksi tiedostoksi sarakkeen perusteella.
Tällä kertaa näytämme kuitenkin kaksi vaihtoehtoa luoda yksi dynaaminen viite askel askeleelta, jotka ovat avattava luettelo ja epäsuora toiminto:
Pudotusvalikosta
Se on ensimmäinen askel, jonka suosittelemme ottamaan. Tämä luettelo helpottaa hakemista ja pääsyä tarvittaviin tietoihin järjestelmällisemmin. Luot sen komennolla Tietojen validointi, jonka löydät työkalurivin Data-välilehdestä.
Esimerkki avattavasta luettelosta
Jos sinulla on esimerkiksi myymälä, jossa sinulla on erilaisia arkkia, jotka edustavat kutakin luokkaa: keittiövälineet tai toimistotarvikkeet. Jos tiedot, jotka haluat syntetisoida löytyvät toisesta arkista, sitten:
Siirry uudelle taulukolle, jossa voit luoda uuden lomakkeen ja syöttää tiedot. Valitse haluamasi tiedot sisältävä alue. Anna sille sarakkeelle nimi, esimerkiksi ”Tuotteet”, ja kopioi tiedot.
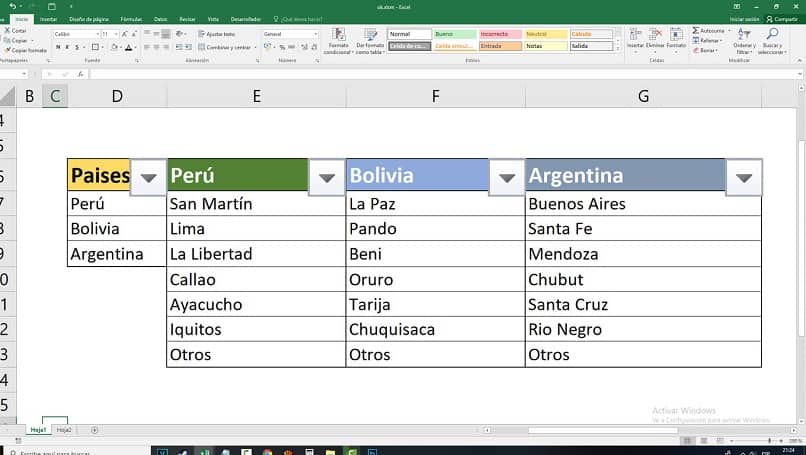
Valitse avattava luettelovaihtoehto
Siirry sivulle, josta haluat purkaa tiedot, vaihtoehdossa Vahvistuskriteerit valitse vaihtoehto Lista; mene asetuksiin. Lisää nyt haluamasi alue avattavaan luetteloon, joka vastaa myös valittujen solujen määrää.
Mene nyt Alkuperä vaihtoehto ja paina F3-näppäintä; ikkunassa Liitä nimi valitse luomasi nimi ja paina Hyväksyä. Kun napsautat kolmiota, niiden luokkien nimi, joiden alue on aiemmin valittu, ilmestyy.
Epäsuora toiminto
Kautta Epäsuora toiminto, saat halutut tulokset yhdessä paikassa tarkastelemalla tietyllä solualueella olevia tietoja. Sinun tarvitsee vain lisätä komento funktioon, jonka haluat saada.
Esimerkki epäsuoran toiminnon käytöstä
Oletetaan, että sinulla on jo pudotusvalikosta sarakkeessa nimeltä Tuotteet, ja sinun on löydettävä myyty kokonaismäärä luokassa. Tiedot löytyvät toisesta arkista nimeltä ”keittiövälineet”, joten tässä tapauksessa:
Kun sijoitat itsesi tähän luokkaan, näet sarakekirje ja rivinumero; sitten tähän soluun liittyvä toiminto tulee näkyviin. Esimerkiksi: (keittiövälineet! B: B) sarakkeessa B.
Aseta epäsuora toiminto
Korvaa tämän luokan nimi ”INDIRECT” (joka muissa tapauksissa voi olla toinen nimi) funktiossa, joka näyttää kyseisen sarakkeen: = SUMMA (INDIRECT (A10 & ”! B: B”)).
Kuinka voisit nähdä, luoda tai tee dynaaminen viittaus Exceliin Se on yksityiskohtainen prosessi, mutta se ei ole monimutkaista, kun vaiheet ovat selkeät. Muistuttamalla myös, että harjoituksen avulla pystyt tekemään paremmin ja paremmin. Älä unohda jättää meille kommenttisi tähän viestiin ja jakaa sen ystäviesi kanssa.