
Teknologian käyttöönotto elämässämme on vaikuttanut myönteisesti kehitykseemme. Aiemmin oli erittäin vaikeaa suorittaa tehtäviä, joita teemme säännöllisesti tänään.
Viestintä oli erittäin hidasta, tiedon saanti oli rajoitettua. Sama tapahtui valokuville ja vielä enemmän niiden muokkaamiselle. Koska tätä varten sinun täytyi kääntyä alan ammattilaisen puoleen ja sanoa totuus, prosessi voi olla hieman hidas.
Onneksi tekniikan kehityksen myötä tämä muuttui. Saavuttaa kehittyä kuvankäsittelyohjelmat, jotka tarjoavat ammattimaista työtä ja ihana. Yksi niistä on tunnettu Corel Draw, joka on yksi parhaista editoinnista, jonka voimme ladata ja asentaa helposti.
Kuinka laittaa ja soveltaa erilaisia varjo- ja siluettitehosteita tekstiin Corel Draw -sovelluksella?
Vain yhdellä napsautuksella pääset käsiksi kaikenlaiseen tietoon, parhaaseen yhteen paikkaan. Meidän on vain pakko osaavat käyttää ja käsitellä tarjoamiaan työkaluja ja tällä tavalla pystyä hyödyntämään niitä tehokkaasti henkilökohtaisten tehosteiden lisäämiseksi tekstiin ja taustaan ja korjaamaan valokuvan epäselvän puolen.
Epäilemättä yksi tunnetuimmista dokumenttien editointiohjelmista on nykyään Corel DRAW. On erittäin tärkeää ymmärtää täysin toiminnot ja mitä tällä ohjelmalla voidaan luoda. Yksi näistä on soveltaa erilaisia varjo- ja siluettitehosteita tekstiin.
Siksi on päätetty laatia tämä artikkeli, jossa opetetaan jokainen vaihe, jota on noudatettava varjon ja siluetin asettamiseksi tiettyyn tekstiruutuun.
Ääriviivan luominen tekstiruutuun
Ensimmäinen askel, joka meidän on tehtävä, on avata Corel DRAW -sovellus kirjoitamme tekstin, johon käytämme vaikutusta. Voimme muuttaa kirjeen tyylin ja koon sen mukaan.
Nyt meidän täytyy luoda tekstimme siluetti, tätä varten valitsemme työkalun ”Siluetti” sijaitsee näytön vasemmalla puolella. Sitten asetamme hiiren tekstimme päälle ja jättämällä vasenta painiketta painettuna vedämme ulospäin.
Näet kuinka siluetti luodaan tekstimme ympärille, yläpalkissa voimme määrittää tämän siluetin. Muuta myös etäisyyttä tekstistä, reunat että se on ja väri mieltymyksemme mukaan.
Seuraava askel, joka meidän on tehtävä, on erota kohde mitä meillä on, meidän on ensin valittava kaikki. Napsauta sitten vaihtoehtoa ”Esine” näytön yläreunassa ja napsauta vaihtoehtoa ”Erillinen siluettiryhmä”.
Vaiheet eri varjotehosteiden käyttämiseksi tekstissä
Edellisten vaiheiden suorittamisen jälkeen voimme erottaa tekstin siluetista, nyt voimme alkaa soveltaa varjon vaikutus. Tämän tehosteen käyttämiseksi ensimmäinen askel on valita luomamme teksti.
Siirrymme näytön vasemmalla puolella olevaan baariin ja valitsemme varjotyökalun. Vie hiiri tekstin päälle ja pidä vasenta napsautusta painettuna ja vedämme ulospäin.
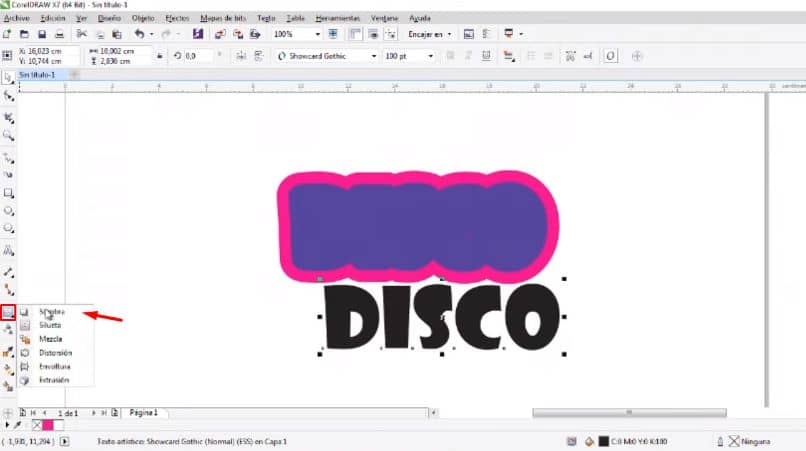
Tarkkailemme automaattisesti, miten varjotehoste luodaan tekstimme ympärille, kun se on tehty, voimme aloittaa sen määrittämisen. Yläosassa näemme vaihtoehdot varjon asetus.
Voit muuttaa varjon paksuutta, suunnan, jonka haluamme sen olevan, voimme myös valita eri värisävyjen välillä. Vedämme sitten tekstin siluettimme päälle ja määritä varjo tekemällä se enemmän tai vähemmän näkyväksi.
Lopuksi meillä on vain lisää varjoa siluettiin Kun olemme luoneet tätä varten, valitsemme vaihtoehdon ”Attribuutti -pipetti vasemmalla. Meidän on deaktivoitava kaikki ominaisuudet ja muunnosvaihtoehdot.
Jätämme vaihtoehdon vain käyttöön ”Varjo tehosteissa”, hyväksymme ja nyt valitsemme luodun varjon ja liitämme sen sekä siluetin sisä- että ulkopuolelle.
Lopulta meillä olisi vain ryhmäobjekteja.
Lopuksi toivomme, että tämä artikkeli on auttanut sinua. Haluaisimme kuitenkin kuulla mielipiteesi: Oletko voinut käyttää erilaisia varjotehosteita tekstiin Corel Draw -ohjelman avulla? Jätä meille vastauksesi kommentteihin.