
Tunnettu Microsoft Office Excel -työkalu on pakollinen käytännössä kaikissa toimistoissa ympäri maailmaa. Tämä erikoinen työkalu sallii lukuisia toimintoja, joten tietää kuinka tehdä Hae Excelistä Se on yksi niistä asioista, jotka sinun tulisi tietää sovelluksen käytön helpottamiseksi.
Joka tapauksessa prosessia, jonka opetamme sinulle tänään, ei pidä sekoittaa sanojen etsimiseen solualueella tai solualueella ja korostamalla ne Excelissä, ja toisaalta ilmoitettu prosessi on myös täysin mahdollinen prosessi.
Kuten aiemmin mainitsimme, Excelin avulla työn toiminnot helpotetaan, tällä hyödyllisellä työkalulla voimme taijärjestää valtavia määriä tietoa, tee monimutkaiset laskelmat hetkessä ja seuraa työn tai yrityksen kehitystä.
Tässä opetusohjelmassa opetetaan tekemään sisäinen hakukone, joka puristaa vielä enemmän kaikkia poikkeuksellisia toimintoja, joita meillä on Excel, toiminto, joka lisäsi arvojen etsimistä ja luvun löytämistä sarakkeesta, voi olla varsin hyödyllinen taulukoiden järjestyksen ylläpitämiseksi.
Hakukoneen tekeminen Excelissä
Tehdä a hakukone Excelissä Sinulla on ensin oltava järjestetty pöytä. Tämän tyyppistä hakukonetta käytetään nimenomaan tiettyjen tietojen etsimiseen huomattavan pituisista tietokannoista.
Voit tehdä hakukoneesta taulukon seuraavasti:
On monia tapoja tehdä hakukone ExcelissäJoka tapauksessa seuraava menetelmä on sovellettavissa käytännöllisesti katsoen minkä tahansa tyyppisiin taulukoihin. Tänään keskitymme perustavimpiin tietotaulukoihin, mutta tietoja on myös mahdollista etsiä kahdesta tai useammasta Excel-taulukosta.
Löydä etsiminen Excelissä (1. osa)
- Tällä kertaa keskitymme käyttäjätietojen taulukkoon. Tarkoituksemme on tulla sisään Koodi käyttäjän (joka muuhun tarkoitukseen voi hyvinkin olla DNI, henkilötodistus tai henkilökortin numero), jotta käyttäjän tiedot näytetään, mikä tässä tapauksessa on Nimi ja syntymäaika.
- Ensimmäinen vaihe on luoda otsikko, joka on samanlainen kuin se, joka integroi tiedot, meidän tapauksessamme olisi tehdä sellainen, joka sisältää Koodi, Nimi ja Syntymäaika -sarakkeet, toiseen paikkaan taulukossa. Käytännön tarkoituksiin valitsemme sarakkeesta F, mutta paikalla ei ole väliä, voit valita sinulle parhaiten sopivan.
- Seuraava vaihe on avata Kaavat-vaihtoehto. Tässä välilehdessä sinun pitäisi avata Haku ja viittaus.
Löydä etsiminen Excelissä (toinen osa)
- Tarvitsemme kaavan haussa ja viitteessä ”Etsiä” Klikkaa sitä. Uusi välilehti tulee näkyviin, jossa on kaksi vaihtoehtoa, valitse haettu arvo: Vektori.
- Tässä on kolme määriteltävää tekijää: Haun_arvo, Vertaa_Vektori ja Tuloksen_vektori.
- Haettu arvo on hakuobjekti, tässä tapauksessa se on koodi. Napsauta kohtaa Hakuarvo ja myöhemmin taulukossa, jossa se kirjoittaa hakuun. Meidän tapauksessamme se olisi juuri luomamme ylimääräisen otsikon alapuolella, erityisesti osan alla Koodi.
- Vertailun arvo, kuten sen nimi viittaa, on arvo, jota verrataan hakuun. Tässä tapauksessa olemme kiinnostuneita käyttäjäkoodeista. Tästä syystä sinun on valittava kaikki olemassa olevat käyttäjätunnukset. Vedä ensimmäisestä viimeiseen.
- Tulosarvo näytetään koodin syöttämisen ja vertaamisen jälkeen. Tässä tapauksessa vaaditaan nimi. Siksi valitse koko nimisarake ja napsauta Hyväksyä.
- Tämän jälkeen, kun etsitään arvoa, tässä tapauksessa käyttäjäkoodia, mainitun käyttäjän nimi näkyy uudessa otsikossa.
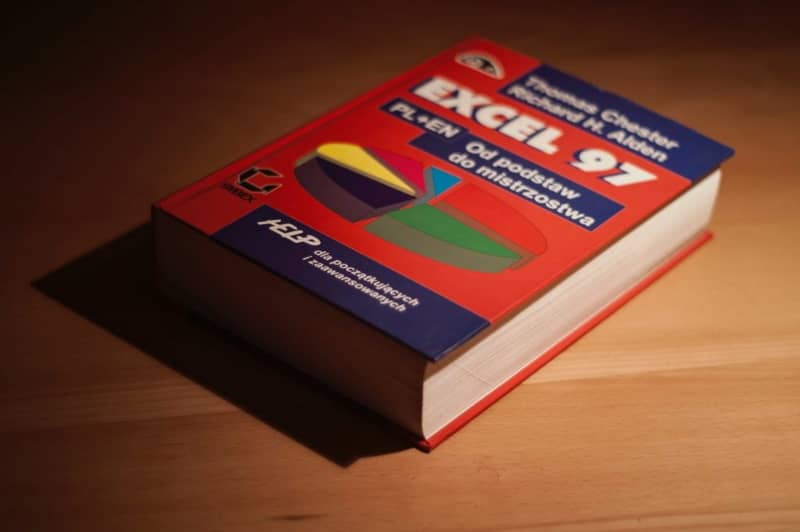
Voit käyttää hakukonetta myös muihin sarakkeisiin
- Jos haluat näyttää meille tietoja muista sarakkeista, se on yhtä yksinkertaista kuin kopioida kaava ja ajatella sitä uudelleen. Tässä tapauksessa sinun on kopioitava Nimi-kaava, jota käytämme sarakkeessa Syntymäpäivä.
- Tähän kaavaan, jonka meidän tapauksessamme pitäisi olla jotain ”HAKU (F3; TAULUKKO2 [CÓDIGO]; 3 TAULUKKO2[NOMBRE]) ”Annamme sinulle kopion ja liitä se sitten Syntymäpäivä uuden otsikon.
- Tämän jälkeen vaihda nimeksi ”= HAKU (F3; TAULUKKO2 [CÓDIGO]; TAULUKKO 2[FECHA NACIMIENTO]) ”.
- Kun teet tämän prosessin, kirjoittaessasi käyttäjän koodia, näkyviin tulevat nimi ja syntymäaika. Vastaanottaja pidemmät pöydät menettely on sama, voit muuttaa kaavaa, mutta muokkaamalla aina toista arvoa eli tulosta.
Edellisellä oppaalla a Hae Excelistä, voit helposti käyttää tietoja suurissa taulukoissa. Se on erityisen hyödyllinen huomattavan pituisissa tietokannoissa, kuten palkanlaskennassa tai opiskelijalehdissä. Käytä tätä hyödyllistä Excel-työkalua heti!
VLOOKUP- tai HLOOKUP-toiminnon käyttäminen Excel-laskentataulukossa puolestaan on yleensä erittäin hyödyllistä sen ominaisuuksien laajentamiseksi tätä suosittua sovellusta käytettäessä, koska se on suhteellisen samanlainen kuin toiminnossa, josta keskustelimme edellisessä oppaassa.