
Excel on vuosien varrella osoittautunut a monitoiminen työkalu kykenee kattamaan suuren määrän toimintoja, mukaan lukien tietojen lataaminen alueelta vektoriin saman laskentataulukon sisällä.
Molempien näkökohtien samankaltaisuus on se, että ne käsittelevät arvoryhmän sisältämistä rivin tai sarakkeen muodossa, jolla ne voidaan suorittaa. matemaattisia laskelmia.
Tässä suhteessa Visual Basic -kieli erottuu jälleen ja mahdollistaa tämän tyyppisen kokoonpanon ja tiedonsiirron mahdollistamisen.
Vektorin määritelmä perustuu Visual Basiciin
Ennen kuin työskentelet vektoreiden kanssa, sinun on ensin opittava, mitä ne ovat ja miten niitä käytetään. Vektorit tunnetaan yleisesti luetteloina, jotka sisältävät kaksi tai useampia numeroita Ne voidaan tasata riviin tai sarakkeeseen.
Visual Basic -terminologiassa, kuten taulukkoja, niitä kutsutaan ”Taulukot”Tai”Järjestelyt”Joilla on myös eri ulottuvuuksia ja joiden matemaattisia toimintoja voidaan suorittaa tiettyjen parametrien mukaan.
Näitä matriiseja kutsutaan dynaamisiksi vektoreiksi, koska tietojen kestävyyttä ei tiedetä, minkä vuoksi näiden vektorien kokoa voidaan muuttaa.
Tämän tyyppiselle järjestelylle on ominaista, että se sallii useiden arvoluokkien tallentamisen luettelon muodossa, jotka kuuluvat samantyyppisiin tietoihin.
Menetelmä tietojen lataamiseksi alueelta vektoriin
Kautta Microsoft Excel 2013 on kaksi tapaa ladata arvot vektoriin. Tässä ensimmäisessä menetelmässä tiedonsiirto suoritetaan tietyn alueen läpi.
Nämä vektorit ilmoitetaan eri tavalla kuin tavallisesti Visual Basicin kautta, koska et tiedä käyttämäsi alueen sisällä olevaa tietomäärää.
Samoin alueiden kokoa tai parametria ei voida määritellä käytettäväksi indeksimuuttujana, koska ohjelma ei salli tämän tyyppisiä toimintoja.
Ratkaisu tähän tekijään on julistaa vektorin kiinteäksi alueeksi, jotta tiedot voidaan ladata makrokoodin kautta.
Se alkaa siirtymällä välilehdelle ”Kehittäjä”Löytääksesi”Visual Basic Editor”Ja aloita uusi”Moduuli”Projektikirjaasi.
Lisää sen makron otsikko, jolla aloitat koodauksen, ja ilmoita käytettävä vektori ”Alue”Joten Excel tietää, että se sisältää joukon soluja.
Muuttuja vastaa alueen viimeisen sijainnin arvon sisältämisestä, joten jos lisäät arvoja vakiintuneeseen kenttään, se ottaa aina viimeisen näistä.
Tätä varten sinun on ilmoitettava se ”Kokonaisluku tai kokonaisluku”, Lisäämällä alueen viimeisen rivin laskutoimituksen oletusmuuttujakoodilla vektoreille, jotka tunnetaan nimellä”PreviousVariableName = arkkia (”Sheet1”). Alue (”A” ja rivit.Luku). End (xlup) .row”.
Nyt se onnistuu lataamaan tietoja alueelta vektoriin termin ”kautta”Aseta”Kentän viimeisen rivin arvon määrittäminen.
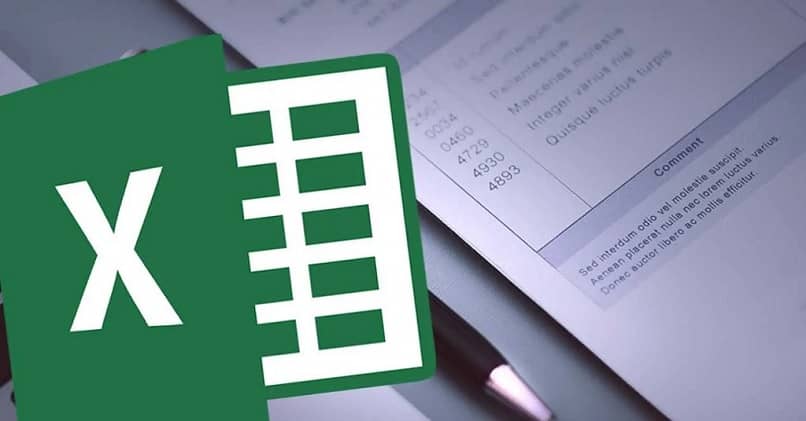
Jotta tietty arvo näytettäisiin, sinun on vain kirjoitettava sijainti, jossa se sijaitsee, ja lopetettava koodin tallentaminen. Kun pienennät editorin, ikkunan pitäisi näkyä vektorissa asetetulla arvolla.
Prosessin makrokoodi
Julkinen alikuormaVektori ()
Dim vektori1 As Range
Himmennä viimeinen rivi kokonaislukuna
LastRow = Sheets (”Sheet1”) .Range (”A” & Rows.Count) .End (xlUp) .Row
Aseta vektori1 = alue (”A1: A” & lastRow)
MagBox -vektori1 (5)
End Sub
Toinen menetelmä eroaa edellisestä siinä, että alueen alun ja viimeisen rivin asettamisen sijaan alueen tiedot asetetaan itse luukun valinnan kautta.
Koodauksen osalta termit vaihtelevat ”Himmennä viimeinen rivi …” siihen asti kun ”Aseta vektori1…”Olla seuraava:
Julkinen alikuormaVektori ()
Dim vektori1 As Range
Aseta vektori1 = Alue (Valinta.osoite)
MagBox -vektori1 (2)
End Sub
Tällä tavoin visualisoi vektori -ikkunassa arvo, joka sijaitsee toisessa solussa, joka on koodauksen aikana tehdyn varjostuksen sisällä makro.
Jos olet jo ladannut alueen tiedot vektoriin, saatat olla kiinnostunut lataamaan vektorin arvot CombBox -objektiin, jotta sen sisältämien tietojen lukeminen ja yksinkertaistaminen olisi helpompaa. ComboBox voidaan määrittää välttämään tietojen toistamista.