
Työskentelemme usein Excel -tiedostojen kanssa, jotka sisältävät paljon dataa. Tämän sovelluksen uusilla versioilla voit suojata asiakirjasi. Tämän päivän postauksessa kerromme sinulle kaiken kuten salasanan salaaminen tai asettaminen Excel -tiedostoon.
Jos käsittelet tietoja, joissa on luottamuksellisia tietoja, joita on hallittava dynaamisilla taulukoilla, muuttujilla, eri funktioilla tai laskutoimituksilla, voit tehdä sen Excelillä murehtimatta miksi joku muu käyttäjä muuttaa tai katselee sen sisältämiä tietoja.
Excel -asiakirjan suojaaminen muutamassa vaiheessa
Excel -asiakirjan suojaamiseen on erilaisia tapoja samasta ohjelmasta. Voit tehdä tämän siirtymällä ”Tiedosto” -kohtaan, joka sijaitsee näytön vasemmassa yläkulmassa. Siirry sitten ”Suojaa kirja” -alivalikkoon.
Jos haluat suojata tallennetut tiedot, jotta muut eivät voi muokata niitä, mutta voivat tarkastella niitä, voit luoda vain lukuoikeuden sisältävän tiedoston, joko koko asiakirjan tai joitakin kirjan arkkeja, käyttämällä tätä vaihtoehtoa. Tällä tavalla voit hallita mitä muutoksia voidaan tehdä ja mitä ei.
Voit myös suojata kirjan rakenteen, jotta niitä ei voi muuttaa, ja siten voit lukita solut, taulukot tai kaavat, jotka on jo luotu ”Suojaa kirjan rakenne”, tai lisätä ja / tai poistaa arkkeja asiakirjasta vaihtoehto ”Suojaa nykyinen arkki”.
Voit myös rajoittaa muiden käyttäjien pääsyä joiden avulla annat käyttöoikeuden tietyille henkilöille, mutta he eivät voi muokata, kopioida tai tulostaa niiden sisältämiä tietoja.
Excel 2019, 2016 -tiedoston salaaminen helposti ja nopeasti
Jos sinulla on Excel 2019- tai 2016 -versio ja haluat suojata tällä ohjelmalla luomasi tiedostot, voit tehdä sen ilman kolmansien osapuolten apua.
Voit tehdä sen samasta sovelluksesta avaamalla Excel -asiakirjan, jonka haluat salata. Kun asiakirja on avattu, napsauta ”Tiedosto”. Tämä vaihtoehto on näytön yläkulmassa.
Vaihtoehtovalikko avautuu. Siirry sieltä alivalikkoon ”Suojaa kirja”. Excel näyttää luettelon vaihtoehdoista, joita voit tehdä asiakirjan suojaamiseksi, mukaan lukien:
- Avaa aina vain luku -tilassa
- Salaa salasanalla
- Suojaa nykyinen arkki
- Suojaa kirjan rakenne
- Rajoita pääsyä
- Lisää digitaalinen allekirjoitus
- Muun muassa.
Tässä tapauksessa, koska haluamme suojata asiakirjamme salauksella, aiomme valita ”salata salasanalla”. Kun olemme napsauttaneet sitä, avautuu ponnahdusikkuna, jossa on teksti ”Salaa asiakirja”.
Jos haluat salata Excel -työkirjamme, sinun on valittava salasana. Alla on selite, jossa se varoittaa, että jos salasana katoaa tai unohdetaan, et voi palauttaa asiakirjaa.
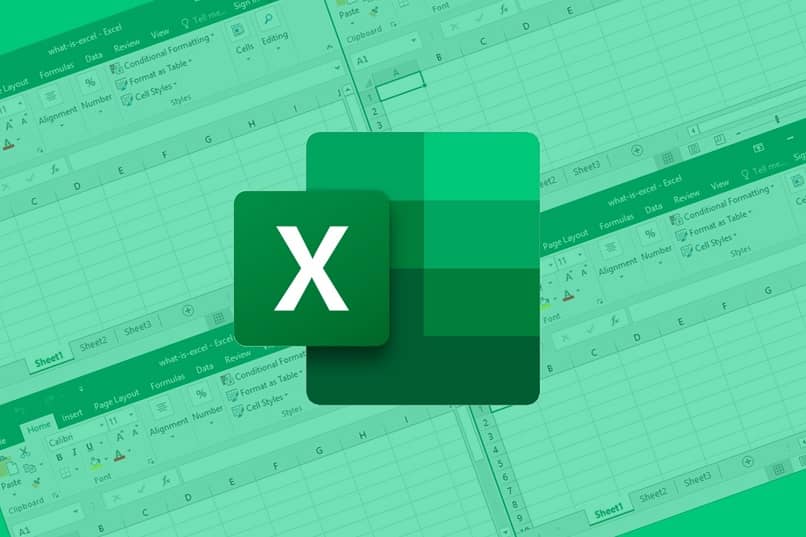
Tämä johtuu siitä, että et voi käyttää muita menetelmiä varmistaaksesi, että yrität päästä sisään todella sinä. Siksi on suositeltavaa luoda suojattu salasana, joka on helppo muistaa, mutta jota muut eivät voi arvata, koska tällä tavalla kaikki muut luvattomat käyttäjät voivat käyttää sitä.
Salasana erottaa isot ja pienet kirjaimet, joten on hyvä sisällyttää molemmat, jotta se olisi turvallisempi. Kun olet antanut salasanan, se pyytää sinua kirjoittamaan sen uudelleen vahvistaaksesi sen. Lopuksi paina ”OK” sulkeaksesi ja tallentaaksesi muutokset.
Jos kirjoitat ”Tiedosto”, näet, että osio ”Suojaa kirja”On nyt korostettu keltaisella. Näin varmistat, että muutokset on tallennettu oikein.
Muista nyt, että joka kerta, kun yrität käyttää kirjaa, sinun on annettava salasana syöttääksesi, tarkastellaksesi sitä ja tehdäksesi muutoksia.
Jos haluat poista luomasi salasana, sinun on suoritettava samat vaiheet kuin alussa, eli ”Tiedosto> Suojaa kirja> Salaa salasanalla> tyhjennä asetettu salasana> OK ”. Tämän jälkeen poistat salasanan kirjasta.
Voit tehdä nämä muutokset niin monta kertaa kuin on tarpeen. Jos haluat vaihtaa salasanan, sinun on ensin poistettava nykyinen salasana ja luotava sitten uusi. Sen tekeminen ja kumoaminen on hyvin yksinkertaista ja kestää vain muutaman minuutin.