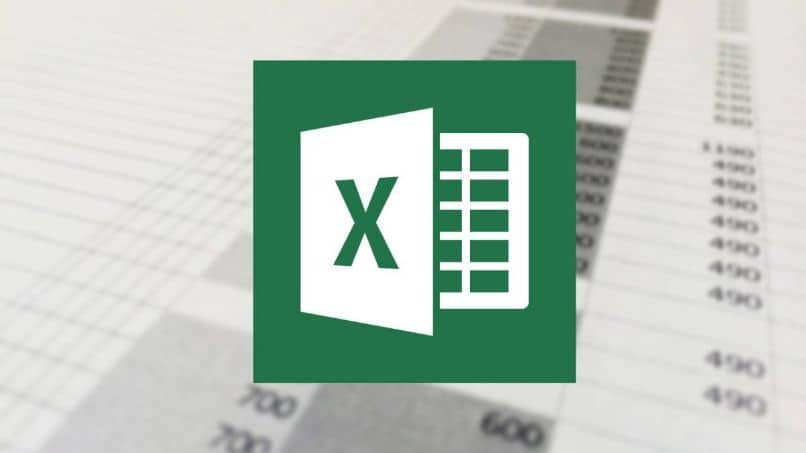
Laskentataulukko voidaan suojata siten, että sen muokkaus estetään salasanalla. Tämän päivän opetusohjelmassa kerromme sinulle kuinka suojata ja poistaa Excel -työkirjan arkit makrolla.
Makron luominen Excelissä muutamassa vaiheessa
Ennen kuin selität Excel -työkirjan suojaamisen tai suojauksen poistamisen makroilla, sinun on tiedettävä, miten voit luoda makroja. Menettely on hyvin yksinkertainen, ja aiomme selittää sinulle askel askeleelta, jotta voit tehdä sen ilman haittaa ja siten luoda Excel -tiedoston vain luku -muotoiseksi.
Aloittaaksesi sinun on avattava Excel -ohjelma ja asetettava itsesi siihen Visual Basic Editor. Näet sen näytön yläreunassa vasemmalla. Sitä edustaa yleensä VS.
Tässä on tärkeä selvennys. Se riippuu käytettävissä olevasta Excel -versiosta, polku vaihtelee. Jos VB -painiketta ei ole näytön yläreunan työkalupalkissa, toimi seuraavasti: ”Tiedosto> vaihtoehdot> Kehittäjä / ohjelmoija> Virtual Basic”
Editori avautuu automaattisesti ja voit käyttää ikkunan valikoita ja työkaluja. Sinun on annettava seuraava komento uuden moduulin sisälle: ActiveSheet ja suluissa salasana, jolla haluamme luoda suojauksen, voit myös lisätä arkin nimen tai numeron, jos haluat määrittää sen, tai voit jopa suojata solut Excelissä, jotta niitä ei muuteta.
Miten se toimii ja mikä on Macros for Excel
Makro automatisoi usein suorittamamme toiminnot optimoidaksesi työkirjan muokkausajan Excelissä. Ne on luotu Microsoft Virtual Basic ja ne on suunnitellut ohjelmoijat.
Sen avulla voimme laittaa salasanan Excel -tiedostoon, jotta muut käyttäjät eivät voi muokata, kopioida tai tulostaa mainitun asiakirjan sisältämiä tietoja. Siten he voivat käyttää vain lukutilassa, ellet syötä muokkaamisen mahdollistavaa salasanaa.
Ensimmäinen asia, joka meidän on tehtävä, on sallia VBA -projektiobjektimallin käyttö salasanan avulla. Tätä varten aiot suorittaa seuraavan sarjan ”Tiedosto> Asetukset> Luottokeskus> Luottamuskeskuksen asetukset> Makroasetukset. Siellä sinun on valittava ”Luotta pääsy VBA -projektien objektimalliin.
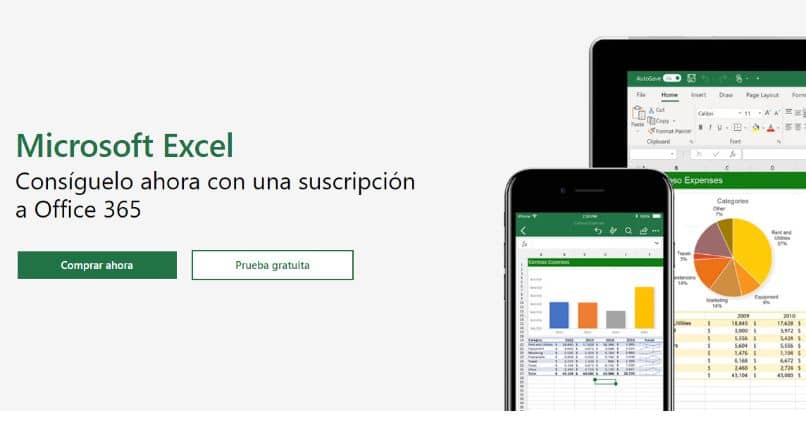
Kirjan suojaamiseksi sinun on myös valittava ruutu ”Ota kaikki makrot käyttöön ”. Jos haluat poistaa niiden suojauksen, valitse sen sijaan vaihtoehto ”Poista kaikki makrot käytöstä ilmoituksella tai ilman ilmoitusta”.
Excel -työkirjan suojaaminen makroilla muutamassa vaiheessa
Työkirjan rakenteen suojaamiseksi, jotta kukaan ei voi luoda tai poistaa arkkeja, ellei hän tiedä salasanaa, sinun on kirjoitettava seuraava komento VBA:
[codesyntax lang=»vb» lines=»no» container=»pre» blockstate=»expanded» doclinks=»0″]
Ja sitten se kirjoitetaan seuraavasti:
Sub Protect ()
Virhe GoTo end
ActiveWorkbook.Protect (”Suojattava salasana”)
loppu:
End Sub
Jos haluat sen sijaan suojata koko kirjan, sinun on kirjoitettava seuraava komento
[codesyntax lang=»vb» lines=»no» container=»pre»]
Ja sitten se on määritettävä seuraavasti
Sub Protect (kirjan tai sivun nimi)
Virhe GoTo end
Dim sht kuten laskentataulukko
Application.ScreenUpdating = Väärä
ActiveWorkbook.Protect (”salasana kirjan suojaamiseksi”)
Jokaista sivua kohden ActiveWorkbook.Worksheets
Jos sht.Visible = Tosi sitten
sht.Protect (”salasana kirjan suojaamiseksi”)
Loppu Jos
Seuraava
loppu:
End Sub
Kuten näette, olemme lisänneet joitain rivejä, joissa erotamme taulukot, jotka haluamme suojata Suojaa -komennolla ja arkin nimellä tai numerolla.
Kuinka tarkistaa Excel -työkirja muutamassa vaiheessa
Voit poistaa Excel -työkirjan tai laskentataulukon suojan samalla tavalla kuin suojataksesi, vain, että aiomme muuttaa joitain komentojen tietoja.
Voit poistaa laskentataulukon suojan lisäämällä seuraavan koodin:
ActiveSheet.Unprotect ”Salasana, jota käytit suojaamiseen”
Jos sen sijaan haluamme poistaa Excel -työkirjan suojauksen, meidän on lisättävä seuraava koodi:
ThisWorkbook.Unprotect ”Salasana, jota käytit suojaamaan”
Toivomme, että tämä opetusohjelma Excelin suojauksesta on ollut hyödyllinen sinulle. Jos sinulla on kysymyksiä, jätä ne kommentteihin, jotta voimme auttaa sinua ratkaisemaan sen.