
Voimme käyttää Corel Draw -ohjelmassa erilaisia menetelmiä luodaksemme erittäin värikkäitä ja vaikuttavia tehosteita. Varsinkin jos käytämme oikeaa työkalua 3D -tehosteisiin, jotka herättävät visuaalisesti paljon huomiota ja tarjoavat ammattimaisen kosketuksen projektiin. Täällä tarjoamme sinulle opetusohjelman, joka opettaa sinulle kuinka käyttää ekstrudeintityökalua 3D -objektien luomiseen Corel Draw -sovelluksessa.
Voit ymmärtää, kuinka helppoa on käsitellä ja käyttää erilaisia työkaluja, joita se tarjoaa Corel Draw. Voimme nähdä tämän artikkelissa, joka näytti sinulle älykkään täyttötyökalun käytön. Ja sitten näytämme sinulle tämän mielenkiintoisen oppaan vaihe vaiheelta.
Suulakepuristustyökalun käyttäminen 3D -objektien luomiseen Corel Draw -sovelluksessa
Ja mitä me saamme käyttämällä puristustyökalu? Sen avulla voimme antaa esineille syvyyden illuusion, joka muistuttaa a 3D -efekti. Ja käyttääksemme sitä meidän on ensin valittava kohde, johon aiomme soveltaa vaikutusta. Sitten menemme sivupaneeliin, jossa työkaluvalikko sijaitsee.
Interaktiivisten työkalujen ryhmässä, jossa voit käyttää Shadow, Silhouette and Blend -työkalua. Kun valitset, pidämme hiiren vasenta painiketta painettuna, useita vaihtoehtoja tulee näkyviin, mutta me valitsemme Suulakepuristus. Seuraavaksi aiomme sijoittaa itsemme kohteeseen, tehdä leikkeen ja pitää hiiren vasenta painiketta painettuna ja vetää.
Objektissa se näkyy eräänlaisena koordinaattiakselina ja kirjaimena x, tämä on sen objektin katoamispiste, jonka aiomme pursottaa. Kun se julkaistaan, se näyttää meille kohteen, joka oli aiemmin litteä hahmo ja jolla on nyt syvyys. Voimme määrittää tämän työkalun eri vaihtoehdot ominaisuuspalkista.
Voimme lisätä erilaisia ekstruusiovaikutukset kuvaamme, joista esiasetetaan ominaisuuspalkin ensimmäisessä vaihtoehdossa. Täällä voimme esikatsella sen tarjoamia eri vaihtoehtoja. Voimme myös muuttaa objektin sijaintia suhteessa X- ja Y -koordinaattiakseleihin.
Koordinaattimittausten vieressä on myös painike, jonka avulla voimme valita 6 suulakepuristustyypin välillä. Tämän painikkeen vieressä voimme muuttaa katoamispisteen sijaintia, kahden kentän avulla. Voimme manipuloida sitä erittäin helposti hiirellä, jotta voimme antaa kohteen syvyyden.
Syvätehosteet puristustyökalulla
Voimme estää katoamispisteen sivun suhteen objektin suhteen tai jakaa katoamispisteen toisen kohteen kanssa. Mitä tämä tarkoittaa, että muutokset, jotka teet kummankin objektin katoamispisteessä. Nämä pätevät aina toiseen kohteeseen.
Se antaa meille myös vaihtoehdon, jonka avulla voimme lisätä manuaalisesti syvyys vastustaa ja voimme myös muuttaa sen suulakepuristusta. Kun valitset tämän vaihtoehdon, se näyttää meille esikatselun, ja siinä voimme käyttää kiertoa. Valitsemalla hiirellä pidä vasen painike painettuna ja vedä.
Mutta jos emme halua tehdä sitä tällä tavalla, kiertoikkunan oikeassa alakulmassa on symboli, jos painamme sitä, näytetään meille kiertoarvot. Voimme muuttaa näitä halutessasi, kunnes saavutamme halutun pyörimisasteen. Löydämme myös painikkeen, jolla voimme muuttaa uuttosyvyyden väriä.
Täällä voimme valita kolme eri vaihtoehtoa, ja se näyttää myös värinvalitsimen ja vaihtoehdon Colo varjor voimme lisätä kaksi väriä. Voimme myös lisätä viistoefektin uuttoon, voimme tehdä sen käyttämällä hiirtä tai asettamalla arvot. On myös mahdollista muuttaa kohteen valaistusta ja sen voimakkuutta.
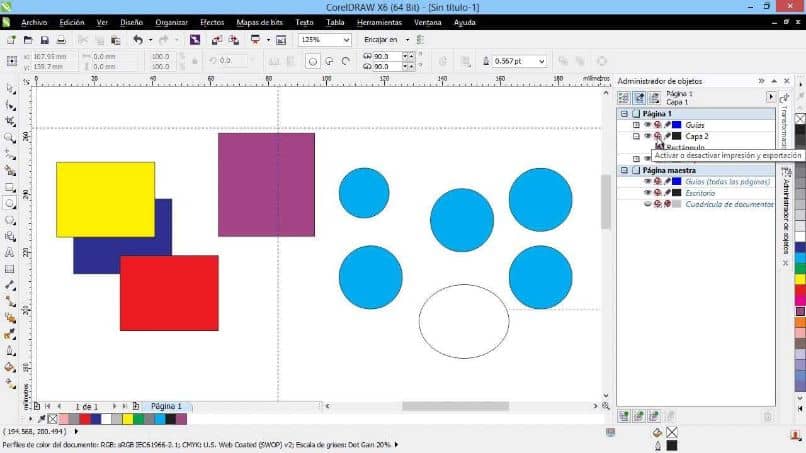
Ja lopuksi meillä on mahdollisuus kopioida ja poistaa objektin suulakepuristus ja näin päätämme tämän opetusohjelman. Tässä pystyimme näyttämään sinulle vaihtoehdot, joita voimme käyttää Corel Draw -poimintatyökalun kanssa.