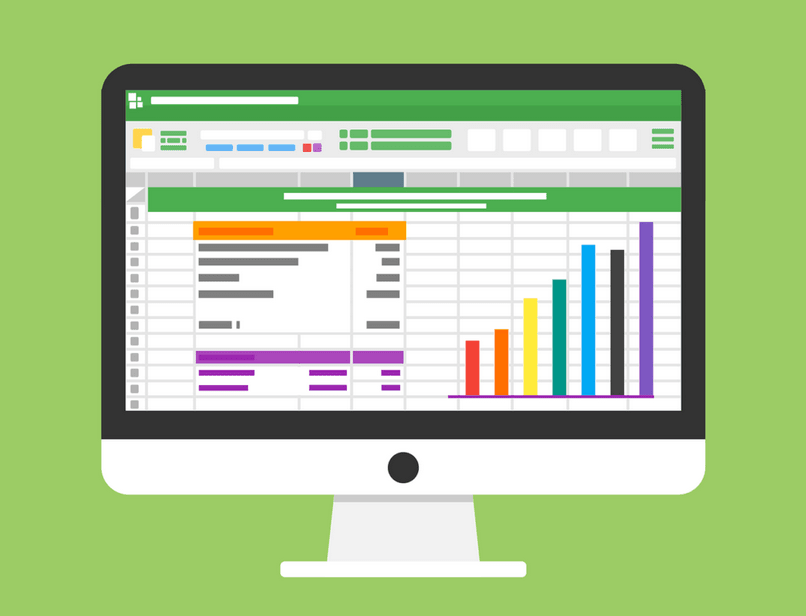
Organisaatio on välttämätöntä kaikille toimistotyöntekijöille. Nykyään monet organisoinnin työkalut kulkevat käsi kädessä tietokoneohjelmien kanssa. Emme voi unohtaa asioita, jotka meidän on tehtävä, aikataulujamme ja niin edelleen.
Järjestämätön työntekijä voi johtaa koko toimistosi toimintahäiriöön, mikä saa sinut erottamaan tai kiinnittämään huomiosi. Siksi me opetamme sinua kuinka luoda tai luoda Gantt-kaavio Excelissä, askel askeleelta, nopeasti ja helposti.
Lisäksi, jos hallitset työkaluja, kuten Microsoft Excel, sinulla on enemmän arvoa yrityksellesi. Miksi? No, mitä tapahtuu, on, että yritykset harkitsevat koulutus toimistoautomaation alalla, kun arvioit työntekijöitäsi.
Niin kauan kuin pystyt hallitsemaan näillä resursseilla, mainostat a parempi tehokkuus ja työn tahti. Joten, älä pysy vain tämän oppaan kanssa, aseta aika opiskella muita opetusohjelmia. Itse asiassa voit jopa käyttää Gantt-kaaviota järjestääksesi opiskeluaikasi.
Tämän artikkelin askel askeleelta seuraamiseksi sinun on ladattava ja asennettava Excel-ohjelmisto sen viralliselta verkkosivustolta. Muista, että se on maksettu ohjelma, jonka voit hankkia Microsoftin verkkosivustolta, mutta voit ostaa ilmaisen version.
On loogista, että sinulla on epäilyksiä siitä, ostatko sen vai ei, mutta haluan kertoa sinulle, mikä se on suuri sijoitus. Jos harjoittelet, niin on mahdollisuus, että otat paremmat kannat toimistossasi. Vähitellen palautat tuon rahan patoina.
Mikä on Gantt-kaavio?
Ganttin kaaviot ovat graafiset työkalut, joka voi näyttää meille nopeasti ajan, joka meidän on omistettava yhdelle tai useammalle toiminnalle tietyn jo määrätyn ajanjakson aikana.
Ne eivät ole vain helppo tapa organisoitua, mutta ne ovat myös erittäin helppo suorittaa. Hallitsemalla laskentataulukon tai laskentataulukon perusteet kuka tahansa voi suunnitella omat Gantt-kaavionsa.
Kuinka tehdä tai luoda Gantt-kaavio Excelissä?
Ensin sinun on avattava Excel-laskentataulukko, jotta voit harjoitella lukiessasi vaiheita. Nyt, luot Excelin taulukon, jossa on neljä sarakettaja joiden nimien on oltava: Toiminta, Aloita loppu, Y Kesto. Voit valita solujen määrän sarakkeissa sen mukaan, kuinka monta toimintoa haluat kaaviota.
Valitse sarakkeet ja siirry aloitusvalikkoon. Käytä vaihtoehtoa Reunat, niin että ne ovat vakiintuneita ja antavat meille mahdollisuuden visualisoida taulukkoamme helposti.
Täytä solut tiedoilla niiden sarakkeista. Syötä tekemäsi aktiviteetit, niiden aloitus- ja lopetuspäivät. Tämän jälkeen voit syöttää manuaalisesti kunkin toiminnan keston päivinä tai käyttää kaavaa = (Alkupää) +1ja käytä sitä kaikissa kestosoluissa.
Nyt kun olet täyttänyt taulukon, valitset solun vieressä olevan solun Kesto, ja laitat luvun 1. Seuraavaan numeroon 2. Jätä molemmat (1 ja 2) valituksi ja vedä pieni neliö, joka näkyy solun 2 yhdessä kulmassa, oikealle. Siirrä se niin monta solua kuin työpäivä, jonka haluat piirtää.
Valitse sarake, johon sijoitit 1, koskettamalla vastaavaa koordinaattien kirjainta. Käytä hiiren kakkospainiketta ja valitse vaihtoehto Sarakkeen leveys sen muokkaamiseksi, laita leveys 5 ja hyväksy.
Vedä ja käytä samaa muotoa kaikkiin muihin sarakkeisiin, joissa on numeroita. Kun olet valmis, valitse kaikki tämä uusi taulukko, jossa on numeroita sarakkeissa, ja aseta ulkoreunat.
Lopuksi, väritä solut käyttämällä varjostusvaihtoehtoa. Teet sen keston arvosta riippuen jokaiselle toiminnolle niin, että se on jotain samanlaista kuin seuraava kuva.
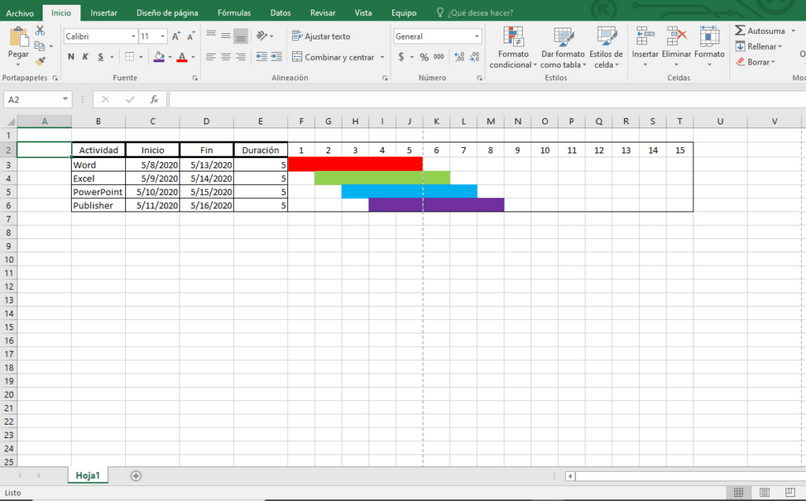
Se olisi kaikki. Nyt on sinun vuorosi. Laita ”luova tila” ja Suunnittele kaavio mahdollisimman hyvin.