
Tervetuloa! Jos olet äskettäin ostanut Xiaomi-laitteen, mutta kamera et ole täysin vakuuttunut, älä sitten huoli, koska meillä on ratkaisu.
Myöhemmin puhumme perusteellisesti sovelluksesta nimeltä Google Camera, jonka avulla voit epäilemättä ottaa erinomaisia valokuvia ja tallentaa korkean resoluution videoita. Jatka lukemista oppiaksesi miten Gcam asennetaan Xiaomi Redmi -laitteeseen Anna palaa!
Mikä on Google-kamera?
Google Camera tai sitä kutsutaan myös Gcamiksi on virallinen valokuvasovellus jonka nimensä mukaisesti on kehittänyt Google ja joka on saatavana vain Android-laitteille. Pohjimmiltaan tämä sovellus korvaa oletuksena Androidin mukana toimitetun kameran.
Itse asiassa sillä on vaikuttava ohjelmisto, joka parantaa huomattavasti Android-puhelimilla nauhoitettujen valokuvien ja videoiden laatua. Siksi suuri määrä käyttäjiä haluaa käyttää tätä sovellusta oletusarvoisesti asennetun kameran kanssa. Toisaalta valokuvien laadun parantaminen Androidissa ei ole ongelma, koska tämän toiminnon suorittamiseen on temppuja.
Tämän sovelluksen eduista on mainittava, että sen avulla voimme ottaa pallomaisia valokuvia nauttimaan upeista näkymistä. Voit käyttää epätarkkuutta myös SLR-kuvat syväterävyys, joka on ihanteellinen kaikille valokuvausta rakastaville.
Toisaalta tällä sovelluksella on intuitiivinen ja yksinkertainen käyttöliittymä, jonka avulla voimme saada hyviä valokuvia tarvitsematta valita suurta määrää suodattimia. Siksi kutsumme sinut käyttämättä mahdollisuutta ja katsomaan Gcam nähdäksesi miten ne parantavat huomattavasti valokuviesi ja videoidesi laatua.
Vaiheet Gcamin asentamiseksi Xiaomi Redmi Note -laitteeseen
Seuraavaksi tässä uudessa osassa selitämme yksityiskohtaisesti kaikki vaiheet, jotka sinun on suoritettava Gcamin asentamiseksi Xiaomi Redmi Note -laitteeseesi. Kuten näette, tämä prosessi on melko yksinkertainen ja se ei vie sinua kauan loppuun. Sinun on vain noudatettava seuraavia ohjeita kirjeeseen, jotta sinulla ei ole haittaa.
- Ensimmäinen asia, joka sinun pitäisi tehdä, on asentaa Google Play Xiaomi Redmi Note -laitteeseesi, tätä varten sinun on haettava luotettavilta sivuilta, jotka tarjoavat tuhansien sovellusten apk-sovelluksia.
- Kun olet ladannut tämän palvelun, etsi selaimeltasi Google Camera tai Gcam.
- Kun olet ladannut Google Cam -palvelun Redmi Note -palveluun, järjestelmä pyytää sinulta lupaa asentaa sovelluksia tiedostonhallinnasta.
- Sinun tarvitsee vain painaa vaihtoehtoa ”Hyväksyä”aloittaaksesi asennuksen muutamassa sekunnissa.
- Muutaman minuutin kuluttua Google Cam asennetaan Redmi Note -mobiililaitteeseesi. Mutta ennen kuin voit käyttää sitä, sinun on määritä tämä sovellus parhaan hyödyntämiseksi.
Gcam-laitteen määritysprosessi
Kun sovellus Google-kamera, Meidän on vielä määritettävä se, jotta voimme ottaa upeita valokuvia ja tallentaa korkean resoluution videoita. Voit asettaa sovelluksia myös Android-jakopalikossa, kuten Gcam. Mutta sinun ei pidä huolehtia, koska tässä osassa selitämme lyhyesti ja tarkasti, miten Gcam määritetään Xiaomi Redmi -mobiiliautomaatillesi. Jatka lukemista!
- Aloita syöttämällä sovellus ja valitsemalla Lisää-vaihtoehto, jotta pääset Google-kameran asetuksiin.
- Kun olet päässyt asetuksiin, sinulla on mahdollisuus säätää tarkkuutta, poistaa ääniä kamerasta tai lisätä ruudukko.
- Myös lisäasetusten osassa voit säätää HDR + -ohjausta ja videostabilointia tallennuksen mahdollistamiseksi ammattimaiset 4K-videot helposti. Voit tallentaa videoita korkealla resoluutiolla, mutta Gcamilla voit myös ottaa RAW-valokuvia Redmi Note 7: llä.
- Kaikilla näillä asetuksilla voit unohtaa kameran, joka on oletuksena asennettu matkapuhelimeesi, tästä lähtien Google-kamera on paras liittolainen videotallennettaessa tai otettaessa upeita valokuvia.
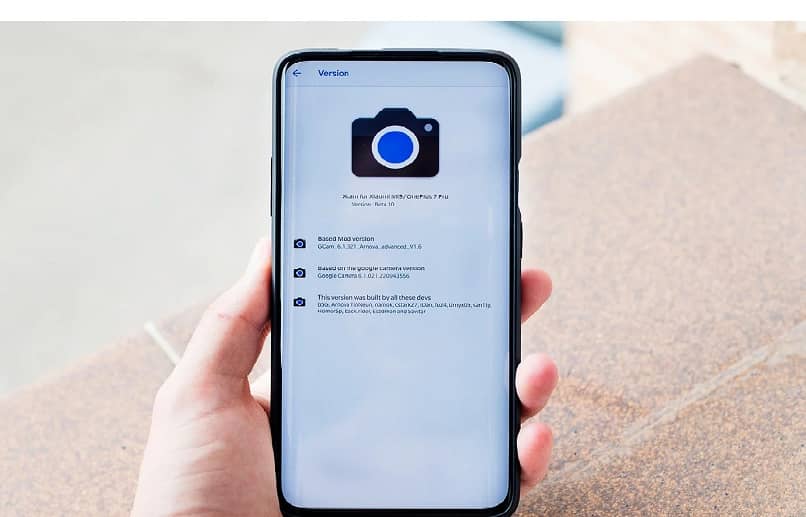
Olemme valmiit tänään! Tämän viestin avulla voit löytää ratkaisun sovellukseen, jota ei ole asennettu virheeseen Android-laitteellasi. Jos tämän viestin tiedoista on ollut sinulle hyötyä, älä epäröi Jaa se yhteystietojesi kanssa, jotta he voivat antaa tälle mahdollisuuden tällä tavalla erinomainen sovellus Nähdään seuraavassa erässä!