
Teknologian avulla voimme jakaa muistoja tai hyviä hetkiä. Mutta joskus haluamme antaa erikoistehosteita valokuvaan ja poistu tavallisesta. Tätä varten tällä hetkellä monet tehosteet, kuten kuvan värin vaihtaminen toiseen Corel Photo Paintilla. Tässä artikkelissa kerromme sinulle, kuinka soveltaa Häiriövaikutus mihin tahansa valokuvaan Corel Kuva Maali. Mutta ensin selitämme, mikä on Glitch -vaikutus.
Indeksi()
Mikä on Glitch -vaikutus?
Glitch -efekti se on visuaalinen virhe, joka tapahtui vanhoissa videoissa ja vanhoissa VHS -nauhaelokuvissa. Tämä virhe aiheutti kuvan pikselien tahraantumisen tai vaiheen ja kuvan jäätymisen. Voit arvostaa sitä seuraavassa kuvassa:
Tämä vaikutus ei rajoitu vain kuviin; Voit myös tehdä häiriötehtävän Corel Photo Paint -tekstissä. Tämä vaikutus on olemassa myös muiden työkalujen videoille; Koska, on mahdollista luoda Liquid Glitch -siirtotehoste After Effectsiin. Mutta jatkaen teemaamme. Seuraavaksi kerromme, miten tätä tehostetta sovelletaan kuvaan:
Glitch -tehosteen käyttäminen valokuvaan Corel Photo Paintilla
Ajatuksena on soveltaa jokaista kuvakanavaa, vaikutus vääristymä ja sitten käynnissä oleva pikselitehoste. Ensin meidän on kopioitava alkuperäinen valokuva, jotta voit käyttää tehosteita kopioon, joten jos et pidä työstä, et muuta alkuperäistä ja sinulla on aina se varmuuskopiona.
Monista valokuva, mennään painikkeeseen Nopea mukauttaminen ja siellä annat vaihtoehdon Kanavat ja voit aloittaa kanavien muokkaamisen. Toinen vaihtoehto on napsauttaa valikkoa Windows, Sitten sisään Telakoitava Windows ja napsautat Kanavat.
Toinen lyhyempi tapa on painaa Control- ja F9 -näppäimiä. Kun tämä on tehty, voit valita kullekin kanavalle tehosteet kullekin kanavalle erikseen.
Oletetaan, että napsautat punaista kanavaa ja siirryt sitten kohtaan Tehosteiden muokkaus, annat Vääristää ja voit tehdä vääristymän Pullistuvat. Tässä ikkunassa voit määrittää muokkaustyylin, joka kiinnostaa sinua. Vaihtoehdot ovat Curve, Straighten, Freehand ja Queen. Jos valitset Freehand, kun teet muutoksia, sinulla ei ole piikkejä.
Jos haluat, että käynnissä olevat kanavat näkyvät sujuvasti, voit valita vaihtoehdon Käyrä. Voisit klikata vaakasuoraan ja voit valita haluamasi prosenttiasteikon. Jos valitset myös Määrittelemättömät alueet voit antaa vaihtoehdon Toista reunat, niin että niillä alueilla, joilla sitä ajetaan, reuna toistetaan tai venytetään.
Kun pullistuma on asetettu, voit muokata käyrää. Näkyviin tulee ruutu, jossa voit ajaa pisteitä, voit siirtää niitä ja jos haluat lisätä uusia pisteitä, pidä hiiren vasenta painiketta painettuna ja vedä käyrää.
Jos haluat poistaa yhden, valitse se napsauttamalla. Valittu muuttuu valkoiseksi ja sitten annat Tukahduttaa. Siirry kohtaan Puudelleen visualisointi ja katso, pidätkö muutoksesta. Kun olet valmis, anna Hyväksyä ja visualisoit kanavasekoituksen. Näet punaisen värin vääristymän valokuvassa. Voit käyttää samaa menettelyä jokaisen kanavan tai värin kohdalla.
Sitten menet Objektinhallinta ja kopioi muokattu kuva antamalla Control + D. On työkalu, Suorakulmainen naamio, siellä voit napsauttaa vaihtoehtoa Lisätoiminto ja voit valita useita erikokoisia raitoja, jotta pikselien vaikutus siirtyy vasemmalle tai oikealle. Lopuksi poistat naamion.
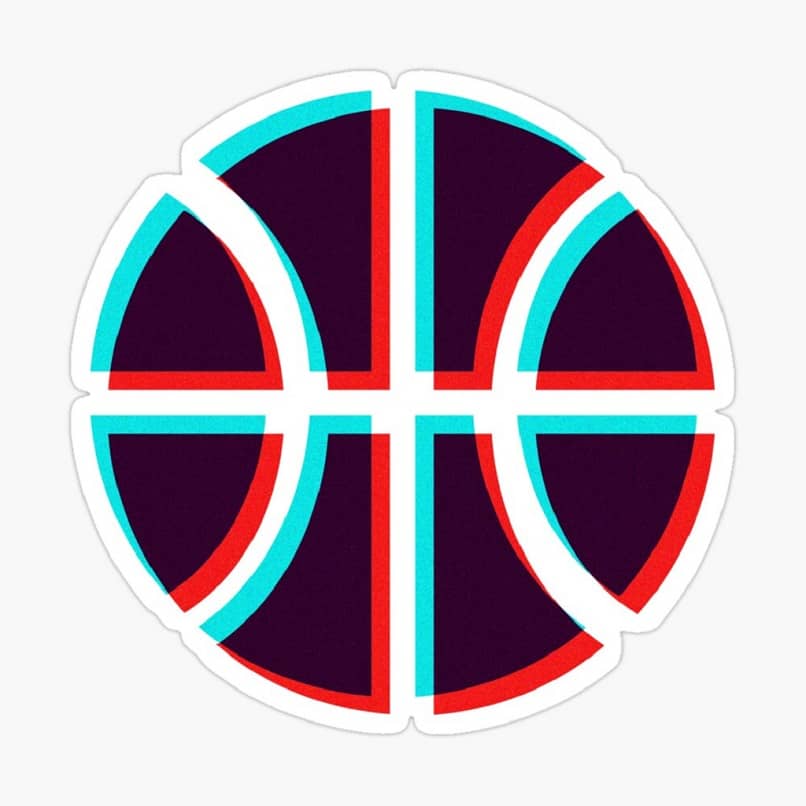
Kuvatulla menettelyllä voit soveltaa häiriötehosta valokuvaan. Lisäksi voit halutessasi yhdistää tämän tehosteen muihin saadaksesi uusia tuloksia. kuinka värittää mustavalkoisia kuvia Corel Photo Paintilla, muutamia mainitakseni. Yhdistämällä tekniikoita saat siis alkuperäisiä valokuvia ja saat enemmän tietoa tästä suunnittelutyökalusta.