
Tämän päivän artikkelissa näemme miten Google Analytics asennetaan WordPressiin ilman laajennusta melko yksinkertaisella tavalla ja ennen kaikkea muutamassa vaiheessa. Tämän jälkeen voit nähdä, mitkä IP-osoitteet ovat käyneet sivustollani, ja mitata vierailuja muun muassa mielenkiintoisten asioiden joukossa, joita Google-työkalu tarjoaa meille.
Suosittelemme aina, että ihanteellinen on asentaa mahdollisimman vähän laajennuksia. Tämä on äärimmäisen tärkeää isännöintiresurssien säästämiseksi ja myös blogin lataamiseksi mahdollisimman nopeasti.
Laajennuksen asentaminen ei kannata lisätä Google Analytics -koodia ja mitata tällä tavalla kuinka monta käyntiä meillä on päivittäin. Tässä tapauksessa on parasta asentaa Google Analytics WordPressiin ilman laajennusta, jotta Google Analytics voidaan yhdistää Google Sheetsiin ja luoda raportteja, kaikki teemakoodin kautta.
Älä huoli, sillä ei ole väliä, jos sinulla ei ole kokemus saman koodin muokkaamisesta. Prosessi on liian yksinkertainen, ja mikä tahansa ihminen voi tehdä sen ilman ongelmia. Vaikka en koskaan muokkaa minkään teeman koodia. Aiomme nähdä, kuinka sinun pitäisi tehdä se askel askeleelta, jotta et eksy keskellä prosessia.
Kuinka lisätä Google Analytics -seurantakoodi WordPressiin ilman laajennusta
- Ensimmäinen asia, joka meidän on tehtävä, on kopioida koodi, jonka Google Analytics antaa meille. Tätä varten meidän on noudatettava näitä yksinkertaisia vaiheita:
- Kirjaudu Google Analytics -tiliisi sen tilin tiedoilla, johon rekisteröit verkkosivustosi.
- Tämän jälkeen sinun on mentävä ”Hallitse”Vaihtoehto löytyy näytön vasemmasta alakulmasta.
- Täällä näemme sivun, jolla on kolme saraketta.
- Meidän on mentävä tämän sivun yläosaan kohdassa ”Kaikki tilit”Ja valitse verkkosivusto, josta tarvitsemme kyseisen koodin.
- Tämän jälkeen aiomme siirtyä keskimmäiseen sarakkeeseen ja ensimmäisten vaihtoehtojen joukosta löydämme sanan ”Seurantatiedot”.
- Painamalla sitä näytetään pieni valikko, jossa on useita vaihtoehtoja. Kaikista niistä, joka todella kiinnostaa meitä, on ensimmäinen, joka sanooSeurantakoodi”.
- Kun olemme tehneet sen, näyttöön tulee osio, josta voimme nähdä koodin, johon meidän on kopioitava ”Yleinen verkkosivustotagi”Alla olevassa osiossa näet tällä tavalla alkavan koodin
- Kopioi tämä koodi ja nyt meidän on mentävä WordPressiin voidaksemme lisätä sen ilman minkäänlaista laajennusta.
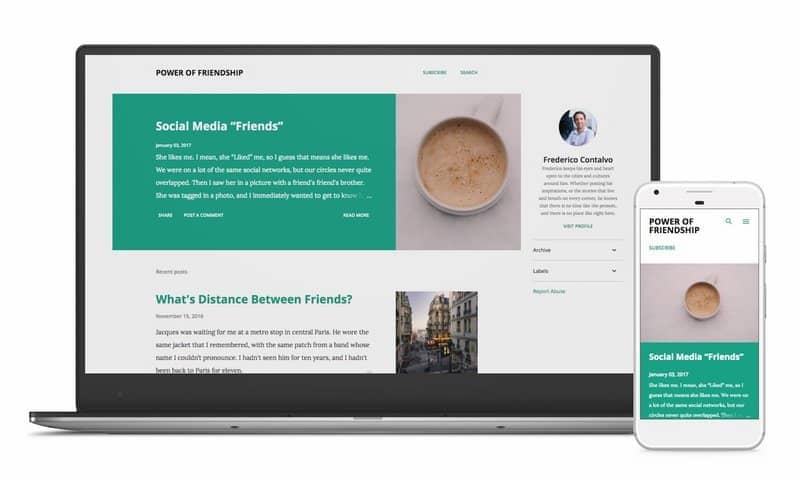
Pluginless Analytics -koodin lisääminen WordPressiin
- Nyt sinun on syötettävä WordPressin hallintapaneeli.
- Sitten sinun täytyy mennä Ulkoasu> Editori joka on näytön vasemmassa sivupalkissa.
- Täältä löydät tiedoston ”header.php”Näytön oikeasta sivupalkista.
- Kun olet kyseisessä tiedostossa, sinun on liitettävä Analitycs-koodi, jonka kopioimme edellisessä vaiheessa tarrojen väliin ja tätä varten suosittelemme, että painat ”Ctrl + F”Ja kirjoita pää.
- Kun löydät tämän tarran, liitä koodi sen alle ja tallenna muutokset napsauttamalla alareunassa olevaa painiketta.
Jos sinulla on välimuistijärjestelmä, suosittelemme sitä Poista kaikki välimuistissa luodut tiedostot jotta koodi voi alkaa toimia ilman minkäänlaisia ongelmia.
Samoin suosittelemme, että odotat vähän ennen kuin yrität päästä Analitycsiin, koska sen on kerättävä kaikki kävijöiden tiedot, mikä voi viedä vähän aikaa. Keräämisen jälkeen sinulla on kuitenkin tarkkoja tietoja kaikesta, mitä verkkosivustollasi tapahtuu. Älä myöskään unohda, että voit myös selvittää, kuka vierailee Tumblrissäsi Google Analyticsin avulla.