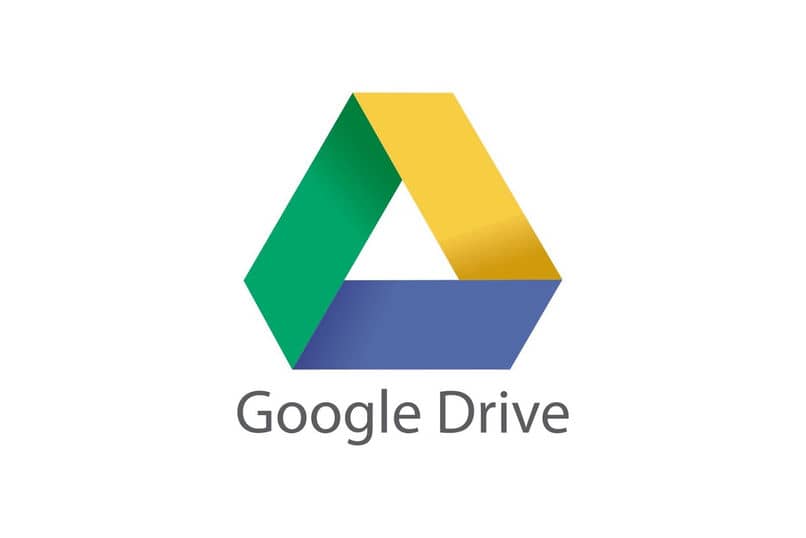
Verkkotallennustyökalut ovat saavuttaneet vaikuttavan nousun ajan myötä, ja Google Drive on yksi tärkeimmistä vaihtoehdoista, kun käyttäjä harkitsee tällaisen palvelun sisällyttämistä.
Ylläpidä varmuuskopio tiedostoista ja dokumenteista, jotka muodostavat tiimin, olipa tietokone tai mobiililaite, lisää turvallisuuden ja rauhallisuuden tunnetta ihmisistä.
Siksi Google harkitsi yrityksenä tämän alustan luomista antamalla jokaiselle yhteisön jäsenelle tämän vaihtoehdon.
Tällä hetkellä Google Drive etsii edelleen tapaa varmistaa järjestelmänsä rekisteröityneiden mukavuus. Ei vain asiakirjojesi tallentamisessa ja varmuuskopioinnissa, koska viime vuonna he ovat yrittäneet luoda pikavalintoja tiimille tiedostojen käytön helpottamiseksi.
Joko muokata niitä, tarkastella niitä tai määrittää niiden synkronointi, tämä ohjelma on todella hyödyllinen ja tänään opit käyttämään sitä tietokoneellasi.
Vaiheet Google Drive -ohjelmiston lataamiseksi tietokoneellesi
Tarvitset ensin suoran pääsyn, joka ohjaa sinut kaikkien tämän järjestelmän muodostavien työkalujen linkkiin asenna ohjelma tietokoneen sisälle.
Aloita siirtymällä Google-alustan viralliselle sivustolle. Siinä on sivu, joka on omistettu jokaisen työkalunsa lataamiseen. Etsi portaalin sisällä tarjotuista ohjelmistosarjoista ruutu, jossa on nimi ”Henkilökohtainen”.
Ohjelmisto näyttää ”Varmuuskopiointi ja synkronointi” -toiminnon, jonka voit hankkia painamalla ”Ladata”.
Kun suoritat tämän vaiheen, esiin tulee pieni ikkuna, jossa näkyvät ”Ehdot ja ehdot”, jotka on täytettävä kyseisen ohjelman käyttämiseksi. Kun päätät hyväksyä sisällön, napsauta ”Hyväksy ja lataa” -painiketta hankkiaksesi asennustiedoston.
Asenna Google Drive -tiimiohjelma
Ennen kuin aloitat työpöydän pikakuvakkeiden asettamisen, sinun on avattava juuri lataamasi asennustiedosto ja aloitettava asennusprosessi. Näyttöön tulee ikkuna, joka ilmaisee asennuksen alkamisen, jonka voit aloittaa, kun painat painiketta. ”Alkaa” joka on alareunassa.
Pääasiassa sinun on syötettävä Drive-tilisi tiedot tai kirjauduttava sisään, mikä ei ole muuta kuin sama tili, jolla syötät alustoja, kuten Google tai Gmail, ja kirjaudut sisään. Kun järjestelmä on vahvistanut tiedot, voit jatkaa Määritä asetukset, jotka haluat asettaa Google Driven ja tietokoneen välillä.
Ensinnäkin sinun pitäisi aloittaa valitse synkronoitavan tietokoneen kansiot varmuuskopioalustan kanssa, mukaan lukien multimediatiedostot. On huomattava, että tämä vaihe on valinnainen ja voit ohittaa sen, jos haluat.
Toisaalta asennusohjelman kolmas näyttö koostuu sarjasta tiedostoja, jotka on jo tallennettu turvallisesti Driveen. Jonka voit ladata tietokoneellesi halutun katselun tai muokkauksen suorittamiseksi.
Samoin voit myös valita kiintolevyn osion, jonka haluat tämän ohjelman ja sen tiedostojen tallennettavan käytetylle tietokoneelle.
Lisää pikakuvake tietokoneen työpöydälle
Kun ohjelman asennus on valmis, Windowsilla on oletusasetus, jolla sovellus lisätään järjestelmän Käynnistä-valikkoon.
Napsauttamalla tätä kuvaketta hiiren kakkospainikkeella, voit löytää vaihtoehdon lisää pikakuvake tietokoneen työpöydälle avattavasta valikosta.
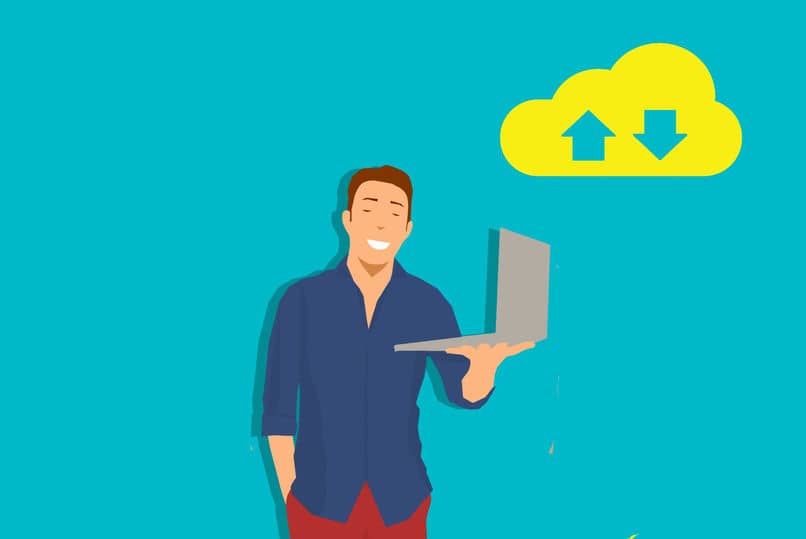
Toinen tapa saavuttaa tämä on kiintolevykansio, johon Google Drive-synkronointi on tallennettu. Sieltä löydät a tiedostopääte .EXE jonka voit lähettää työpöydälle napsauttamalla hiiren kakkospainikkeella sen kuvaketta.
Yhteenvetona voidaan todeta, että käyttö toimii vain linkkinä online-katselu- ja muokkaustyökaluihin, ja se on suunniteltu helpottamaan Drivea jatkuvasti käyttävien käyttäjien mukavuutta.
Siksi on erittäin suositeltavaa tutkia näitä alustalla näkyviä vaihtoehtoja. No, he tekevät jatkuvasti päivityksiä ja parannuksia ohjelman käytettävyyden parantamiseksi.