
Jos olet Chromebook -käyttäjä ja haluat kirjoittaa asiakirjoja, olet luultavasti miettinyt, miten voin asenna ja suorita Microsoft office? Tämä on yksinkertainen prosessi, ja tässä kerromme, kuinka se tehdään Googlessa ja Chromebookissa.
Muistikirjojen markkinat ovat tällä hetkellä erittäin suuret, eikä Googlen mittakaavassa oleva yritys voi jäädä jälkeen. Tätä varten niin sanotut Chromebookit julkaistiin, jotka ovat eräänlainen kannettava tietokone, jossa on Google -järjestelmä. Missä voit suorittaa suuren määrän ohjelmia, vaikka sinulla olisi mahdollisuus avata mobiilisovelluksia ilman ongelmia.
Miten Office -pakettia käytetään yleisesti?
Yritykset, tuotemerkit, työntekijät ja opiskelijat käyttävät pääasiassa toimistopaketteja laajalti monenlaisten toimintojen suorittamiseen. Sillä on erilaisia työkaluja jotka ovat erittäin hyödyllisiä tietokantojen ja esitysten luomisessa; kukin sen ohjelmista luo harmonian jokapäiväiseen järjestelyyn.
Se ei kuitenkaan lopu tähän. Office -paketissa on erilaisia sovelluksia tai ohjelmia, joita käytetään tuetun käyttöjärjestelmän sisältävän laitteen kautta. Yleensä tämä on Microsoft Windows, mutta näitä työkaluja on mahdollista käyttää Chromebookilla, vaikka siinä olisi Google Chrome -käyttöjärjestelmä.
Mitä Office -ohjelmat ovat?
Nämä ohjelmat palvelevat suorittaa monia aktiviteetteja, sekä ammattilaisia että opiskelijoita samoin kuin virkistys. Tarpeesta riippuen Office -paketista löydämme työkalun, joka kykenee helpottamaan tehtävää ja jonka avulla voimme työskennellä optimaalisesti hyödyntäen kaikkia sen toimintoja.
Googlen ja Chromebookin tapauksessa on mahdollista hyödyntää näitä etuja kaikki Office -paketit laitteessa.
Mitä ohjelmia Office -paketti sisältää?
Kuvaamme alla ohjelmat, jotka muodostavat Office -paketin jotta tiedät, mitä se tarjoaa sinulle ja mitä voit tehdä heidän kanssaan.
Kirjoita omia tekstejäsi Wordilla
Yksi tärkeimmistä ohjelmista on Microsoft Word. Tämä on hyvin yleistä monilla alueilla, koska sen avulla voit luoda monenlaisia asiakirjoja. se on tekstityökalu johon voit kirjoittaa mitä tahansa, ja siinä on myös laaja valikoima muotoilutyökaluja tarpeen mukaan.
Se on yksi sovelluksista helpompi käyttää Microsoft Office -pakettia, on elintärkeää sekä työ- että opiskelija -alalla.
Tee kaavioita, budjetteja ja paljon muuta Excelin avulla
Toinen Office -paketin tärkeimmistä ohjelmista: Microsoft Excel. Yritysten kasvun myötä tarvittiin laskentatyökalu, joka minimoi virheet. Siksi tämä ohjelma on niin tärkeä: tarjoaa loputtomia toimintoja kaikenlaisten valvonta -asiakirjojen luomiseen, tietokannat, matemaattiset kaaviot, budjetit ja paljon muuta.
Googlessa ja Chromebookissa on mahdollista hyödyntää tätä uskomatonta työkalua luoda kaikenlaisia tietokantoja sekä algoritmeja jotka mahdollistavat toiminnan optimoinnin.
Tee omia esityksiäsi PowerPointin animaatioilla
Samalla tavalla, PowerPoint ei ole kaukana jäljessä. Tässä ohjelmassa on kaikki graafisia työkaluja ammattimaisten esitysten luomiseen. Yritykset käyttävät sitä laajasti eri kokouksissaan hyödyntäen kaiken siinä käytettävän materiaalin.
Google sallii PowerPointin asentamisen hyödyntämällä Chromebookin suunnittelua. Se on jopa mahdollista käyttää laitetta suoraan sen lähetysvälineenä, joka sisältää kaiken mitä tarvitset ammattitason esitysten tekemiseen kämmenellesi.
Käytä Microsoftin sähköpostia: Outlook
Samoin Microsoftilla on oma sähköpostiosoite: Näkymät. Tämä on vanha Hotmail, jossa voit nauttia kaikista sen ominaisuuksista ja paljon muuta! Se sisältyy Office -pakettiin ja sen avulla voit järjestää sähköpostisi, lähettää, vastaanottaa, arkistoida, käyttää chattia keskustellaksesi kontaktiesi kanssa ja paljon enemmän.
Se tarjoaa monia mielenkiintoisia mukautuksia, joiden avulla voit hallita sähköpostiasi täysin. Näin voit saada sähköpostisi järjestetään haluamallasi tavalla.
Tee muistiinpanosi OneNoten avulla
Toinen mielenkiintoinen Office -ohjelmiston sovellus on Yksi huomio, jossa voit tehdä kaikenlaisia muistiinpanoja. Voit myös liittää tiedostoja, asiakirjoja, asettaa hälytyksiä, muistutuksia ja korostaa kaiken haluamasi.
Vaikka on olemassa samankaltaisia ohjelmia, niitä ei verrata Microsoftin tarjoamaan kokemukseen muistiinpanojen tekemisessä.
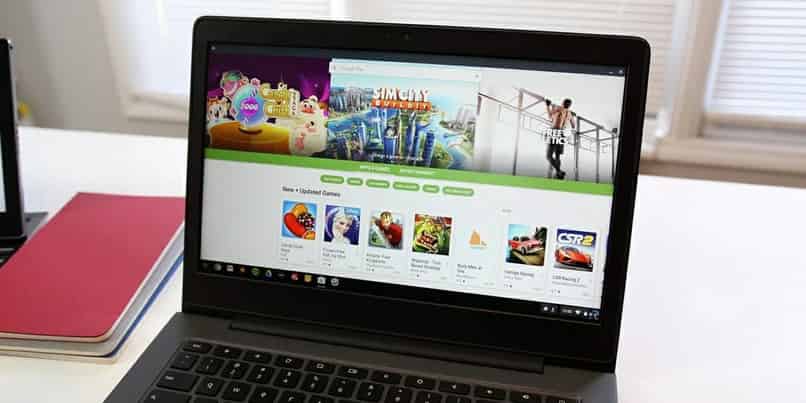
Tallenna ja jaa tiedostosi OneDriven avulla
Samalla tavalla, OneDrive on sovellus, joka tarjoaa pilvipalvelu. Löydät tämän sovelluksen Office -paketista, jonka avulla voit tallentaa ja jakaa asiakirjasi helposti.
Voit hyödyntää Googlea ja Chromebookia Microsoftin tarjoama ilmainen tallennustila, jolloin voit vapauttaa tilaa laitteellasi.
Ota oppitunteja verkossa Microsoft Teamsin avulla
Viimeinen mutta ei vähäisin, Microsoft Teams. Tämä ohjelma mahdollistaa aloita yksityiset keskustelut, joissa on ääntä ja videota, jotta näet kurssit parhaalla mahdollisella tavalla. Se on erittäin hyödyllinen etäopiskelussa ja jopa tärkeissä kokouksissa.
Googlessa ja Chromebookissa se on tärkeämpää helpottaa prosessia olla läsnä kokouksissa tai luokissa laitteen eri kanavien kautta.
Voit ymmärtää sen Office -paketti tarjoaa useita mielenkiintoisia ohjelmia, jotka ovat yleensä välttämättömiä hyvälle työlle ja opiskelijoiden kehitykselle.
Kuinka asentaa Office -paketti?
Tämän tyyppisessä tietokoneessa ohjelmien asennus tapahtuu Google Play Kaupan kautta. Joka on valmiiksi asennettu terminaaliin ja jolla voimme asenna Office. Ensin meidän on avattava sovelluskauppa, yleensä tämä löytyy käyttöjärjestelmän tehtäväpalkista.
Ladattaessa huomaamme, että se on hyvin samanlainen kuin mobiiliversio, joten se on meille hyvin tuttu. Jos emme katso yläreunaa, siellä on hakupalkki, kirjoitamme tähän etsimämme ohjelman nimen. Tässä tapauksessa meidän on mentävä Officeenja aloita haku painamalla Enter -näppäintä. Kuvakkeen, jossa on sovelluksen nimi, pitäisi näkyä ja oikealla puolella ruutu, jonka avulla voimme asentaa sen.
Meidän on painettava sitä ja odotettava ohjelman lataamista, jotta se asennetaan automaattisesti myöhemmin. On huomattava, että tämä ohjelma on ollut saatavilla kaupassa jo jonkin aikaa. Mutta voi olla, että se ei näytä sinulle, joten kannattaa päivittää Chromebookisi. Tällä tavalla myymälä päivitetään myös ja sinulla on pääsy kaikkiin uusimpiin sovelluksiin.
Kuinka voin avata ohjelmat tietokoneellani?
Kun sovellus on asennettu Chromebookillemme, huomaamme, että tehtäväpalkkiin on luotu kuvake. Täältä voimme suorittaa minkä tahansa asennetun sovelluksen ilman mitään ongelmia, sinun tarvitsee vain napsauttaa sen käynnistämiseksi.
Voit myös tarkistaa sovelluksesi Käynnistä -valikosta ja avata ne myös täältä. Sovellusten suorittaminen tässä järjestelmässä on hyvin samanlainen kuin Windows -järjestelmässä, joten siihen on helppo sopeutua. Jos epäilet, työskenteleekö tämäntyyppisellä tietokoneella, sinun on tiedettävä, että heidän sovelluksensa on optimoitu erittäin hyvin ja niiden toteutus on erittäin nopeaa.
Mitä sinä mahdollistaa useiden Excel -tiedostojen avaamisen raskas ilman ongelmia, se on erinomainen vaihtoehto toimistolaitteena, jonka kanssa voit työskennellä erittäin nopeasti.
Sinun pitäisi myös tietää, että kaikki Chromebookin Office -sovellukset ovat yhteensopivia työpöydän kanssa sinulla ei ole mitään ongelmaa kun lähetät tiedoston tietokoneeseen, jossa ei ole tätä käyttöjärjestelmää. Voit myös tulostaa asiakirjasi suoraan Chromebookistasi ilman toista tietokonetta.
Kuinka asentaa Windows Office Chromebookilleni?
Jos näin on ja sinulla on suoritettava tiedosto Officen työpöytäversiosta ja haluat käyttää sitä Chromebookillasi, tämä on täysin mahdollista. Sinun tarvitsee vain asentaa laajennus Play Kaupasta. Ensinnäkin meidän on avattava kauppa ja hae CrossOver -sovellusta ja asenna se samalla tavalla kuin Office. Kun se on asennettu, meidän on avattava se ja odotettava sen lataamista.
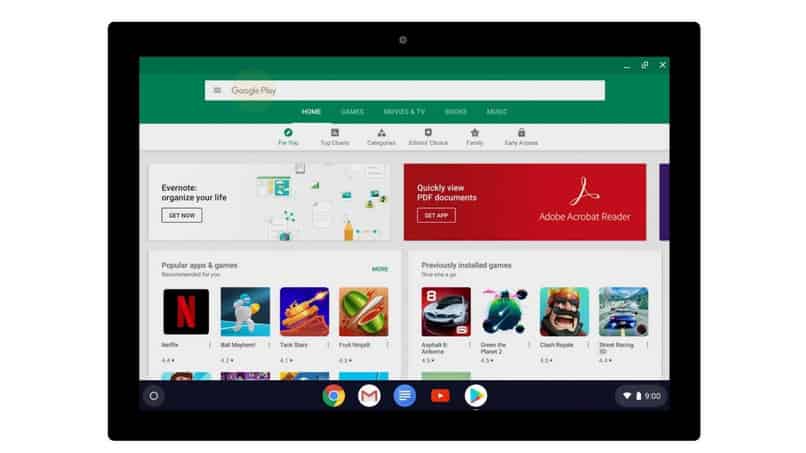
Tällä sovelluksella on yksinkertainen ulkonäkö ja intuitiivinen valikko. Tätä prosessia varten on suositeltavaa, että sinulla on aktiiviset järjestelmänvalvojan oikeudet. Näin sinulla ei ole ongelmia tämän tyyppisten sovellusten asentamisessa, meidän on käytettävä CrossOverin tarjoamaa keskushakukonetta. Voimme kirjoittaa minkä tahansa sanan, mikä kiinnostaa meitä, on se vaihtoehto siinä lukee ”sovelluksia ei ole luettelossa”.
Jos napsautamme tätä vaihtoehtoa, avautuu ikkuna, jossa voimme valita asennettavan .exe -tiedoston valitse toimistostamme ja napsauta hyväksy.
Tällä tavalla ohjelman asennus alkaa täsmälleen samalla tavalla kuin se tehdään tietokoneessa, jossa on Windows -järjestelmä.