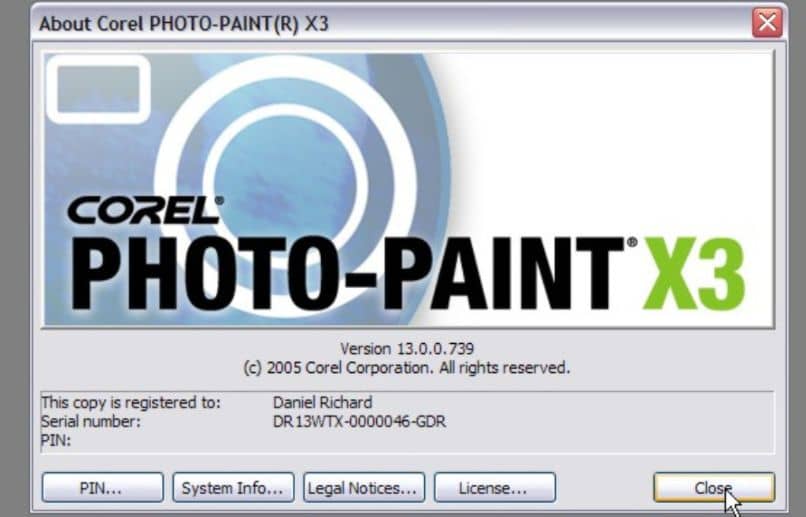
Valokuvaus on edustanut tapaa vangita tärkeitä hetkiä. Joillekin ihmisille se on tapa ilmaista itseään ja siten tehdä tapa nähdä asiat tunnetuksi.
Pitkin historiaa valokuvaus on kehittynyt, meni rullina olemisesta, jotka piti sitten paljastaa, että ne olivat saatavilla vain sormemme kosketuksella. Nykyään tätä on otettu askel pidemmälle, mikä johtuu grafiikan muokkaamisesta.
Tällä hetkellä niitä on monia ohjelmia, jotka auttavat meitä muokkaamaan valokuviamme, saatamme olla hieman hämmentyneitä, kun valitsemme käytettävän. Meidän on oltava hyvin varovaisia ja osattava valita tarpeistamme parhaiten sopivien joukosta.
Kuinka luoda dispersioefekti Corel Photo Paintilla?
Tällä hetkellä saatavilla olevien parhaiden ohjelmien joukossa on Corel -yhtiön kehittämä Corel Photo Paint. Tämä on yksi parhaista grafiikan muokkaustyökaluista, ja se on myös sijoitettu parhaiten reagoivien työkalujen joukkoon.
Corel Photo Paint -ohjelmalla voimme tehdä yksinkertainen kuvankäsittely kuinka värittää mustavalkoisia kuvia, enintään edistyneet editointitehtävät kuten asiakirjan tasojen käsittely, kuvien korjaaminen tehostustyökalulla. Jos sinulla on syvä ymmärrys toiminnoista ja kaikesta mitä voimme tehdä tällä ohjelmalla, voimme tehdä ammattimaista työtä.
Corel Photo Paint esittelee meille helppo ymmärtää käyttöliittymä, jota voimme halutessamme muokata mieleiseksemme. Se on myös a nopea ja tehokas työkalu joka yhdessä erinomaisen suorituskyvyn kanssa tekee siitä yhden parhaiten sijoitetuista ohjelmista markkinoilla.
Tärkeimmistä toiminnoista, joita voimme suorittaa, löydämme fonttien ja värien käsittely, niin myös suodattimet ja väritystyökalut. Yksi silmiinpistävimmistä toiminnoista on kuvan retusointi, tällä voimme luoda yllättäviä tehosteita, jotka muuttavat kuvan ulkoasua.
Se on yhteensopiva muiden ohjelmien, kuten Photoshopin kanssa. Tällä tavalla on erittäin tärkeää tietää, miten tätä ohjelmaa käsitellään oikein ja miten sitä käytetään hyväksi. Siksi tässä artikkelissa opimme luomaan dispersioefektin Corel Photo Paintilla.
Vaiheet dispersion luomiseksi Corel Photo Paintilla
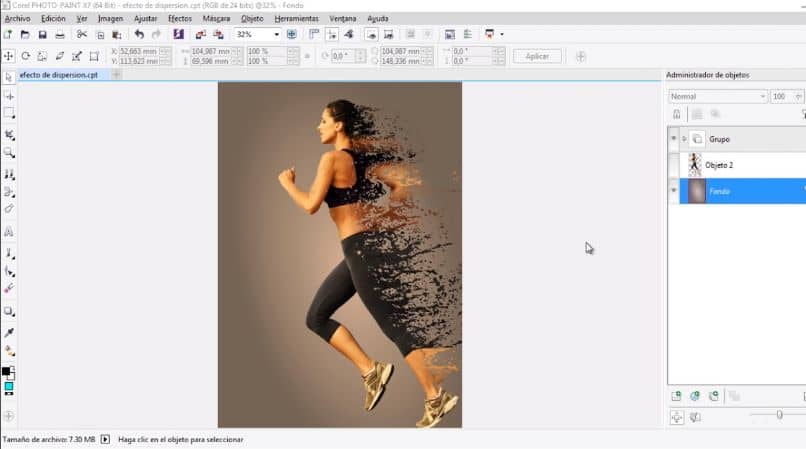
Ensimmäinen asia, joka meidän on tehtävä, on avaa Corel Photo Paint -ohjelma. Ennen kuin aloitat, sinun on luotava omat tahriharjat. Mitä tehdä on luoda yhtenäinen tausta kuvasi alla.
Yleensä, se toimii kerroksittain. On suositeltavaa kopioida kuvamme kerros virheen sattuessa. Nyt piilotamme yhden kerroksista ja siihen, joka on näkyvissä, käytämme neste sumennus vaikutus.
Tätä varten valitsemme nesteen sumennustyökalun, joka sijaitsee näytön vasemmalla puolella, ja voimme myös säätää harjan halkaisijan mittauksemme mukaan, muuten jätämme kaikki ennalleen.
Nyt siirrytään kuvan toiselle puolelle ja jätetään vasen napsautus painettuna, vedämme kuvan pois. Teemme tämän kaikissa osissa, joihin haluamme soveltaa vaikutusta, siirrymme kerrokseen ja napsauttamalla hiiren kakkospainikkeella naamio piilottaaksemme kaiken.
Piilotettu viitta
Piilotetulle tasolle käytämme a maski näyttää kaikkija aloitamme ja työskentelemme sen parissa. Nyt valitsemme työkalun Harjata, joka sijaitsee vasemmalla, ja valitsemme myös yhden luomistamme tahriharjoista.
Siirrymme kuvan puolelle, jossa käytämme edellistä tehostetta ja aloimme klikata sitä, tällä tavalla poistamme osan kuvasta. On tärkeää korostaa, että etualalla on oltava musta.
Seuraavaksi menemme tasolle, jossa luomme ensimmäinen vaikutus ja valitsemme sen napsauttamalla sitä, ja tätä varten valitsemme valkoisen värin etualalle. Sitten valitsemme harjatyökalun ja tahraharjan, josta pidät eniten.
Nyt alamme napsauttaa kuvaa pitkin, tällä toiminnolla se saa aikaan näkyvän kaikki ne osat, jotka hämärsimme alussa. Me voimme muuttaa harjan kokoa löytääksemme haluamamme vaikutuksen.
Valmis, jotta voimme nähdä, miten dispersioefekti luodaan ja lopulta pidämme meidän imagomme.