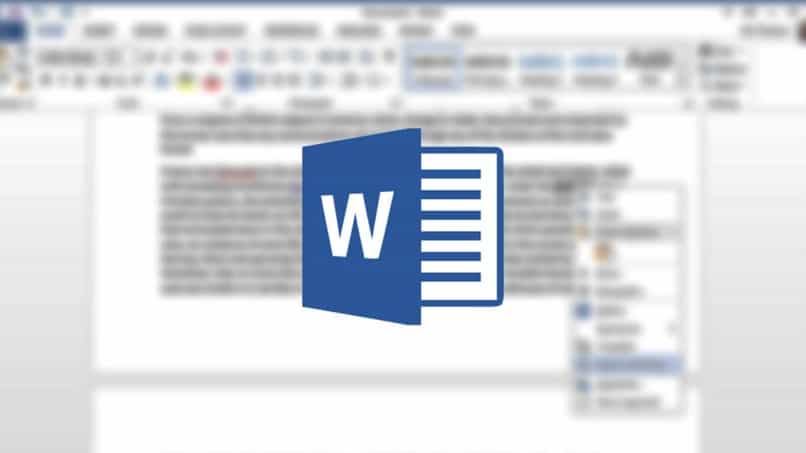
Luo hakemisto Wordiin joskus hieman tylsiä, useimmat käyttäjät pyrkivät indeksoimaan manuaalisesti asettamalla sivunumerot yksi kerrallaan kirjoittaessaan otsikoita ja tekstityksiä. Tämä johtuu automaattisen tavan tuntemuksen puutteesta.
Jotta tehdä hakemisto Wordissa automaattisestiMeidän on noudatettava tiettyjä vaiheita, jotka eivät ole vain yksinkertaisia, mutta kaikilla Word-versioilla on ne, joten sinun ei tarvitse huolehtia Microsoft Officen uudelleenasentamisesta. Joten, ilman muuta sanottavaa siitä, selitämme miten.
Kuinka luoda tai tehdä hakemisto Wordiin automaattisesti?
Word on yksi erityyppisistä ohjelmistoista, joita Microsoft Office tarjoaa paketeissaan. Se on tapa luoda, kirjoittaa ja muokata tekstejä, jota käytetään laajalti kaikkialla maailmassa.
Wordissa luodut tekstit Ne voivat olla luonteeltaan erilaisia, mutta akateemiset asiakirjat tehdään yleensä tämän alustan kautta, joista erottuvat tutkimustyöt, opinnäytetyöt ja raportit sekä tieteelliset artikkelit.
Näissä tapauksissa yleensä käytetään indeksiä, joka voi ilmoittaa lukijalle aiheessa käsiteltyjen pisteiden sijainnin numeroimalla sivut. Tämä tehdään yleensä manuaalisesti, mutta tässä kerrotaan, miten indeksit tehdään automaattisesti.
Tätä varten sinun on ensin kopioitava kaikki asiakirjan otsikot riippumatta siitä, mikä se on, ja sisään KOTI-osiossa annat nimikkeen 1 heille kaikille. Teet saman tekstityksen kanssa, mutta lukuun ottamatta nimikkeen 2 antamista.
Myöhemmin, siirryt yläpalkin kohtaan ”VIITTEET”ja napsautat Sisällysluettelo; Sinulla on useita vaihtoehtoja sisällysluetteloihin, ja sinun on vain valittava haluamasi malli tai versio. Vastaavasti on myös mahdollista tehdä automaattinen indeksi eri tasoilla.
Kuinka asettaa Word-hakemiston järjestys automaattisesti?
Kun sovellamme edellistä vaihetta lisäämällä sisällysluettelon asiakirjan ensimmäiseen tai ensimmäisiin arkeihin, voimme sanoa sen olemme luoneet hakemiston Wordiin tehokkaasti.
Mutta on asia, jota emme ole vielä ratkaisseet, ja että tähän mennessä selitetyllä tavalla voit asettaa otsikkojen sisällön vain hakemistoon näyttävässä muodossa; mutta muut asetukset puuttuvat.
Tällä tarkoitamme sivunumeroita, se on välttämätöntä merkitään kutakin sivua vastaavat sivunumerot ja asiakirjan otsikko, jotta sinulla voi olla tilaus, ja Wordissa luodun hakemiston tarkoitus ymmärretään automaattisesti.
Tämän sivunumeron on oltava järjestyksessä noudattaen kaikkia Word-muodon vaatimia sääntöjä, ja samalla on luotava yksilöllinen numero jokaiselle sivulle.
Jälkeen merkitse numerot jokaiselle sivulle, olemme tyytyväisiä työhömme; lukija, joka on lukemassa sitä, voi ohjata näitä lukuja. Suosittelemme, että merkitset ne aina jokaiseen työhön tarkistaen, että kannessa ei ole numeroa, ja jos on, sinun on vain poistettava tämä numero sieltä.
Kuinka tehdä hakemistosta Word eri tavalla kuin selitetty prosessi?
Muista, että sinulla on aina vaihtoehtoja kun suoritat joitain toimintoja tämän tyyppisessä ohjelmassa. Muista myös, että mitä helpompi ja nopeampi menettely on, sitä parempi se on, joten suosittelemme myös, että opit Wordin pikanäppäimistä toimimaan nopeammin.
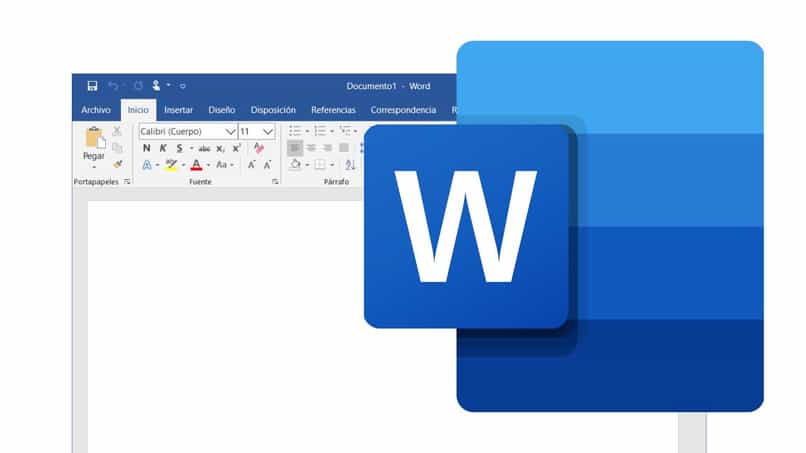
Nyt asia on siinä nopein tapa luoda tai luoda hakemisto Wordiin on juuri selitetty, asettamalla otsikot 1 ja 2 vastaaviksi ja lisäämällä tai lisäämällä sitten sisällysluettelo.
Mutta jos et ajattele, miten tämä tapa toimii, tai ehkä se hämmentää sinua hieman, sinun on vain kokeiltava toista.
Manuaalinen tapa, jossa otat otsikon ja siirrät sen mihin tahansa sivun taulukkoon, kun taas pisteillä suuntaat suunnan vastaava numero, on aina käytettävissäsi; joten jos et halua ’mutkistaa’ ja sinulla on paljon aikaa, voit käyttää tätä.