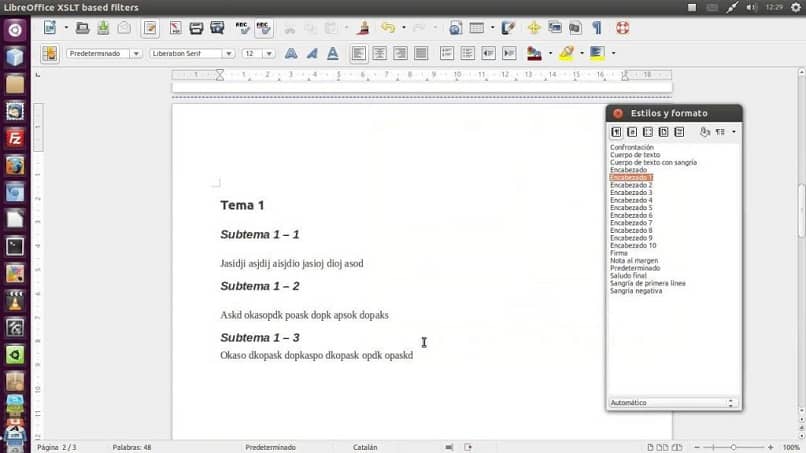
Kuinka paljon arvostamme sitä, että asiakirjalla, jolla on paljon tietoa, on sisällysluettelon asettaaksemme itsemme tiettyihin kysymyksiin. Tästä syystä, kun valmistelemme asiakirjaa LibreOffice Writer -sovelluksessa, meillä on useita vaihtoehtoja, kuten otsikoiden automaattinen numerointi, ja voimme käyttää sisältöhakemistoa lajittele tiedot. Tässä viestissä selitämme, kuinka tehdä hakemisto tai sisällysluettelo LibreOffice-palvelussa.
Tämä voi antaa meille yleiskuvan siitä, mitä asiakirja sisältää, sekä näyttää sivun, jossa kukin viite sijaitsee. Käytämme tämän tyyppisiä taulukoita, kun opiskelemme, työskentelemme tai tutkimme ja tiedämme kuinka hyödyllisiä ne voivat olla. Eikä vain tämä, mutta ihmiset, jotka haluavat katsoa heitä, arvostavat sitä, että laitamme sen päälle. Jos haluat tietää mitenLuo hakemisto tai sisällysluettelo LibreOffice Writer -sovelluksessa olet tullut oikeaan paikkaan. Istu alas ja nauti tästä viestistä, jonka valmistelemme sinulle.
Kuinka järjestämme sisällysluettelon LibreOffice Writer -sovelluksessa?
Asiakirjoillamme on jo paras kumppani lisätä sisältöhakemuksensa, koska Writer tarjoaa meille upean työkalun tähän. Sieltä löydät samanlaisia toimintoja, kun numeroit rivejä tai kappaleita Wordissa.
Kun haluamme luoda tämän indeksin, se on välttämätöntä luo asiakirja käyttämällä ennalta asetettuja otsikkokappaletyylejä. Oikein jäsenneltyinä voimme luoda sisällysluettelomme vain muutamalla napsautuksella.
Ajattelemme hierarkkisen rakenteen sijoittamista asiakirjaan: luku, osa, aihe. Lisäksi näiden elementtien otsikoille on annettu kappaletyyli, kuten ”Otsikko 1”, ”Otsikko 2” ja niin edelleen.
Mitä tehdä sisällysluettelon lisäämiseksi?
Missä tahansa asiakirjassa LibreOffice Writer hakemistoja ja sisällysluetteloita voidaan lisätä. Sijoitamme ne yleensä alkuun tai loppuun, mutta ne voivat näkyä myös asiakirjan muissa paikoissa.
Sivulla, johon haluamme lisätä sisällysluettelon, haemme lisää valikko – Yhteenveto ja hakemisto – Yhteenveto, hakemisto tai lähdeluettelo. Jos lisäysvalikossa on vanhempi Writer-versio, löydät sen nimellä ”Indeksit ja taulukot” – ”Indeksit”.
Näkyviin tulevalla näytöllä meillä on vasemmalla esikatselu valitun indeksin tyyppi sekä tekemämme muutokset. Jos huomaamme, että se ei tule näkyviin, meidän on aktivoitava se ”Ohje” -painikkeen vieressä olevassa ruudussa.
Jos haluat tarkastella kaikkia vaihtoehtoja, joita voimme käyttää hakemistoihin ja sisällysluetteloihin, välilehdet, joista löydämme ne, näkyvät näytön oikealla puolella.
Hakemisto-välilehden avattavassa ”Tyyppi” -valikossa ilmoitetaan vaihtoehdot, joita voimme muuttaa luomamme hakemistotyypin mukaan. ”Yhteenveto”, jonka löydämme muista versioista, kuten ”Sisällysluettelo” tai ”Sisällysluettelo”, on eniten käytetty vaihtoehto.
Mutta meillä on myös vaihtoehtoja luoda aakkoselliset hakemistotKuvien ja taulukoiden joukossa. Voimme suorittaa erilaisia vaihtoehtoja valitun hakemistotyypin mukaan.
Jotta lisää sisällysluettelo painamme taulukossa vain hyväksyä ja se ilmestyy välittömästi LibreOffice Writer -asiakirjaan.
Tämän taulukon voimme jopa muokata suunnittelua. Huomaa myös, että taulukko näkyy varjostetulla taustalla, tämä muistuttaa meitä siitä, että se on erityinen alue. Mutta meillä on mahdollisuus poistaa se tai muuttaa sen väriä menemällä ”Työkalut” -valikkoon.

Kuinka päivitämme indeksit?
Pikavalikossa meillä on vaihtoehto ”Päivitä hakemisto”. Napsauttamalla sitä, kaikki asiakirjaan tehdyt muutokset, jotka vaikuttavat hakemisto päivitetään ja he näkevät toisensa heti.
Voimme myös mennä valikkoon ”Työkalut” – ”Päivitä” – ”Nykyinen hakemisto” päivityksen suorittamiseksi. Kaikki sisällysluettelot Asiakirjassa olevat henkilöt voivat käydä läpi tämän menettelyn vain yhdellä tilauksella.
Pidä hakemisto tai sisällysluettelo LibreOffice Writer se voi osoittautua melko suoraviivaiseksi tehtäväksi. Suosittelemme, että noudatat ohjeita, jotka olemme osoittaneet sinulle tässä viestissä, siitä on paljon apua kirjoittaessasi asiakirjojasi. Kutsumme sinut puolestaan tutustumaan muihin opetusohjelmiin, joista löydät lisätietoja sisällysluetteloiden lisäämiseksi muihin sovelluksiin, kuten Publisheriin. Haluamme lukea kommenttisi näistä tiedoista, jotka olemme iloisia voidessamme löytää sinulle.