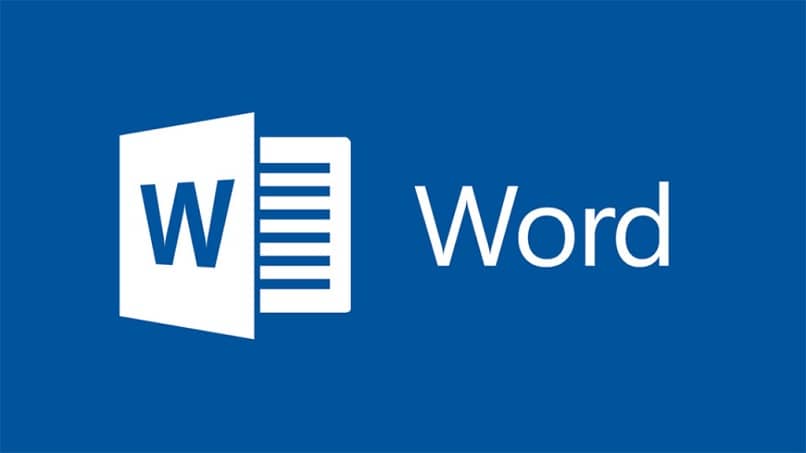
Tällä hetkellä Microsft Word on erittäin hyödyllinen ohjelma, jonka avulla voimme paitsi luoda ja muokata asiakirjoja, koska se antaa meille myös mahdollisuuden tehdä tai luoda käsikartta, kaaviot ja histogrammit. Histogrammin avulla voimme arvostaa vaikeasti ymmärrettävää numeerista tietoa järjestäytyneessä ja ymmärrettävässä kuvassa, joka helpottaa prosessia. Kutsumme sinut oppimaan lisää heistä. Tulet selville kuinka voit luoda tai lisätä histogrammin Wordiin muutamassa vaiheessa.
Word-sovellus on vuosien varrella antanut meille äärettömän määrän mahdollisuuksia tehdä käytännössä mitä tahansa tarvitsemiamme asiakirjoja. Itse asiassa sillä on paljon toimintoja, jotka ovat ehkä vähän tunnettuja, koska esimerkiksi tämä ohjelma antaa meille mahdollisuuden luoda luova aikajana.
Tämän ohjelman käyttö ei rajoitu PC: hen, koska sen avulla voimme myös luoda ja muokata asiakirjoja matkapuhelimesta, mikä on erittäin hyödyllistä, jos meillä ei ole tietokonetta lähellä.
Mihin histogrammeja käytetään?
Histogrammit niitä käytetään laajalti tilastoissa. Ne ovat erityisen käytännöllisiä yhteiskuntatieteissä, koska niiden avulla voidaan tarkistaa sosiaalisia tietoja, kuten esimerkiksi väestönlaskennan tulokset. Vertaa arvoja ja tunnista ongelman mahdolliset syyt, mikä auttaa saavuttamaan tehokkaan ratkaisun nopeammin.
Ne on aina esitetty pystysuorina pylväinä, ja ne näkyvät vaaka-akselina, joka edustaa muuttujien arvoja viereisellä tavalla, ja pystysuoralla akselilla, joka sisältää taajuudet.
Pylväät piirretään aina samalla leveydellä, suhteessa väliin ja absoluuttisen taajuuden osoittamalla korkeudella. Kaikista näistä tiedoista on hyötyä histogrammin tekemiseen itse riippumatta siitä, luotko sen fyysisesti vai käytännössä. Tänään opetamme, kuinka histogrammi tehdään Wordissa helposti.
Vaiheet histogrammin lisäämiseksi Wordiin
Vaikka histogrammin voi tehdä myös Excelissä, histogrammeja voidaan lisätä tai tehdä Wordissa kahdella tavalla. Molempia tapoja on erittäin helppo käyttää, ja ne antavat sinulle erinomaisia tuloksia. Vaihtoehdot sisältyvät Lisää-välilehteen Graafinen-painikkeeseen. Kun olet siellä, voit tehdä histogrammin ¨Sarake¨ -osiosta tai istHistogrammit¨-osiosta.
Jos haluat tehdä sen osasta, jolla on nimi ¨Sarakesinun täytyy:
- Valitse grafiikka vaihtoehdoista, jotka näkyvät juuri avaamasi ikkunan yläosassa, ja napsauta ”Hyväksy”. Se avaa Excel-ikkunan, joka on ohjelmoitu sisäisesti Wordiin, tietojen syöttämisen aloittamiseksi.
- Kirjoita tilastotietosi sopiviin sarakkeisiin.
- Sulje ikkuna ja näet kaavion Wordissa välittömästi.
Kaavion luominen osiosta ¨Histogrammi¨ sinun on tehtävä seuraava:
- Valitse haluamasi histogrammimalli ja napsauta ”OK”. Kuten edellisessä osassa, avautuu sisäinen Excel-ikkuna.
- Kirjoita kaavion vahvistamiseen tarvittavat tiedot.
- Sulje ikkuna ja histogrammi luodaan automaattisesti Wordiin.
Pohjimmiltaan voit tehdä tai lisätä histogrammin vain näillä kolmella vaiheella Wordissa. Mutta jos haluat muokata sitä vielä enemmän, se on myös mahdollista, koska suunnitteluvaihtoehdot näkyvät suoraan graafisen kuvan vieressä.
Niillä voit paikantaa histogrammin tekstin mukaisesti tai säätää sitä sen mukaan. Sinulla on vielä kolme vaihtoehtoa tehdä graafisesta ilmeestäsi sensaatiomainen, jolla on alkuperäisimmät ominaisuudet.
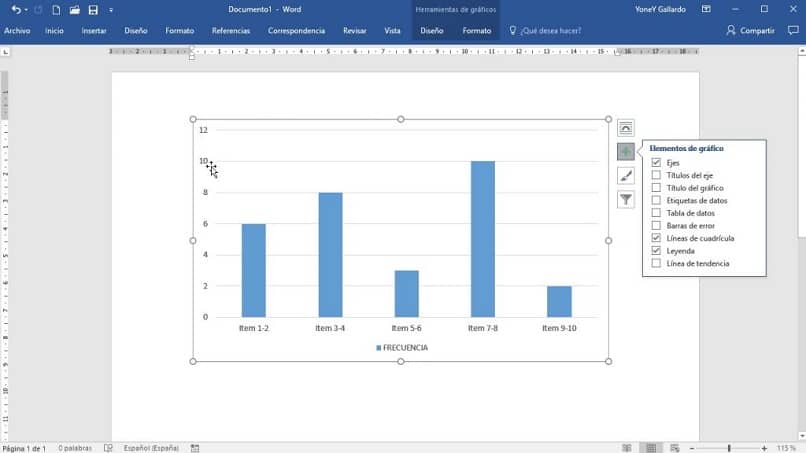
Muita vaihtoehtoja histogrammin mukauttamiseksi sanaksi
- Graafiset elementit: Tässä vaihtoehdossa voit valita mitä elementtejä haluat näyttäätai ei histogrammissasi. Valitse haluamasi ruudut ja muutos tehdään.
- Tyyli-Väri: Sieltä löydät useita ehdotuksia palkkityyleistä ja väriyhdistelmistä, jotka antavat elämän grafiikallesi.
- Arvot-Nimet: Tarkenna vielä tarkemmin, miten haluat histogrammin paikantavan nimet ja arvot yhdistämällä ne aiemmin valitsemiisi väreihin.
Kokeile kaikkia näitä ehdotuksia omassa Word-dokumentissasi, huomaat sen histogrammin tekeminen on erittäin helppoa. Yllätä itsesi, opettajat ja luokkatoverisi parhailla grafiikoilla, jotka on luotu Wordissa.