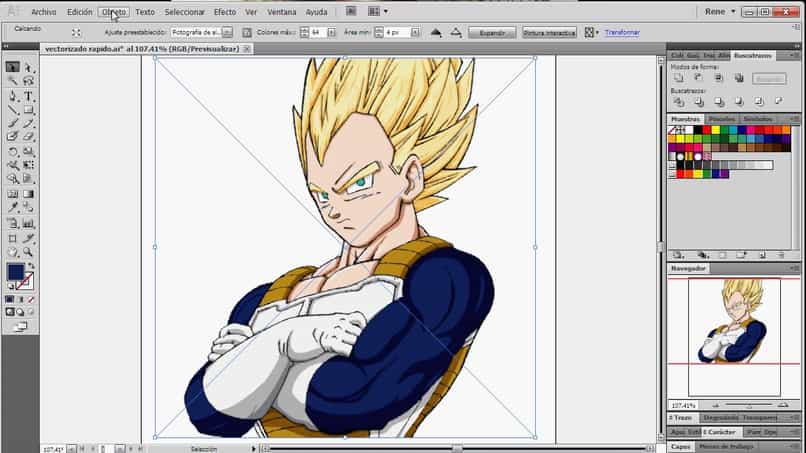
Adobe Illustrator -ohjelmisto, on tullut erinomainen liittolainen kaikkien suunnittelijoiden tekemien piirustusten luomisessa, mutta joillakin heistä on kysymys Kuinka käyttää interaktiivista kuvan jäljitystyökalua Adobe Illustratorissa? Näiden epäilyjen ratkaisemiseksi toimitamme sinulle kaikki tätä ohjelmaa ja tätä työkalua koskevat tiedot.
Jotta voit jäljittää haluamasi, sinun on oltava tämä ohjelma asennettuna tietokoneellesi ja lukenut huolellisesti sinulle annettavat ohjeet. Tämä tekee sinun käyttävän tätä sovellusta nopeammin ja helpommin.
Mille Adobe Illustrator on tarkoitettu?
Adobe Illustrator on a vektori piirustustyökalus, jota monet graafiset suunnittelijat käyttävät, jotka ovat kommentoineet sovelluksen hyvää. Näin voit luoda malleja kutsukorteista kuviin, koska se tarjoaa suuren määrän työkaluja niiden kehittämiseen. Siinä on työpöydän muotoilu, laaja ja helppokäyttöinen käyttöliittymä.
Pohjimmiltaan sen avulla voit luoda kahden tyyppisiä tiedostoja, vektorigrafiikoita, jotka ovat pisteiden tekemät piirustukset, jotka on yhdistetty viivojen ja bittikarttojen avulla, että se on kuva, jonka väreissä on suuri määrä pikseleitä; jolla voit myös muuntaa vektorikuvan bittikartaksi. Näillä voit tehdä minkä tahansa suunnittelupyynnön.
Se tarjoaa myös vapaakäden piirustukset, voit luoda malleja suurissa muodoissa, voit työskennellä missä haluat ja haluat; se ei vähennä kuvien terävyyttä tai laatua, sillä on hyvät piirustustyökalut ja tehdyt muutokset käsitellään reaaliajassa.
Samoin se tarjoaa tarkemmin suunnittelussa, joka on täydellinen animaatioon ja kaikkien tyylien esityksiin. Yksi parhaista on jäljittää, hallita parantamaan mitä tahansa kuvaa tai piirustusta, joka on tehty milloin tahansa muulla hetkellä; Tätä varten sinun on tiedettävä perustapa käyttää tätä sovellusta.
Kuinka käyttää interaktiivista jäljitystyökalua Adobe Illustratorissa?
Aloittamiseksi meidän on mentävä ’Tiedosto’ painat ’Paikka’ ja valitset kuvan, jonka haluat jäljittää, vedä sitä niin, että se peittää koko arkin; yllä olevaan ruutuun valitsemme upottaa. Siirrymme värimallipaneeliin, valitsemme ne ja tyhjennämme kaikki kokonaan, ja meille jää muutama värivaihtoehto.
Valitsemme kuvan, etsimme ikkunavaihtoehtoa, jossa Kuvan jäljitys -vaihtoehto tulee näkyviin, tekemällä niin aktivoit sen. Näyttöön tulevassa uudessa valikossa painamme Mode-painiketta, jossa valitsemme värin Paletissa valitsemme ’Document Library’ ja napsautamme ruutua, jossa lukee ’Esikatselu’. Tällä hetkellä tarkkailemme, kuinka kuva muuttui ja kirjastoon jättämämme värit sijoitettiin, juoni-asetuksissa laitat sen maksimiin, kärkeen siirrät sen oikealle, myös melulla.
Varmista, että näiden arvo on 100%, paina myös yläosassa näkyvää ruutua, jossa lukee ’Laajenna’ ja siinä kaikki, kuvasi jäljitetään. Jos haluat, että sillä on muita värejä, sinun on jätettävä haluamasi värit kirjastoon ja poistettava loput. Voit lisätä tekstin tähän kuvaan, jotta se olisi silmiinpistävämpi.
Samalla voit yrittää piirtää siveltimellä korjataksesi yksityiskohdat, joista pidät eniten.
Kuinka käyttää interaktiivista jäljitystyökalua mustavalkoiseen kuvaan Adobe Illustratorilla?
Voit tehdä tämän lisäämällä kuvan ohjelmaan, valitsemalla sen ja siirtymällä kuvan jäljitysvaihtoehtoon valitsemalla vaihtoehdon, jossa lukee ’Musta ja valkoinen’. vuonna ’kynnys’ -vaihtoehto nostamme sen 235 prosenttiin ja poluilla asetamme sen 50 prosenttiin. Napsaamme ruuduissa kohtia ’aivohalvaukset’ ja ’täytteet’, sitten painamme laajenna.
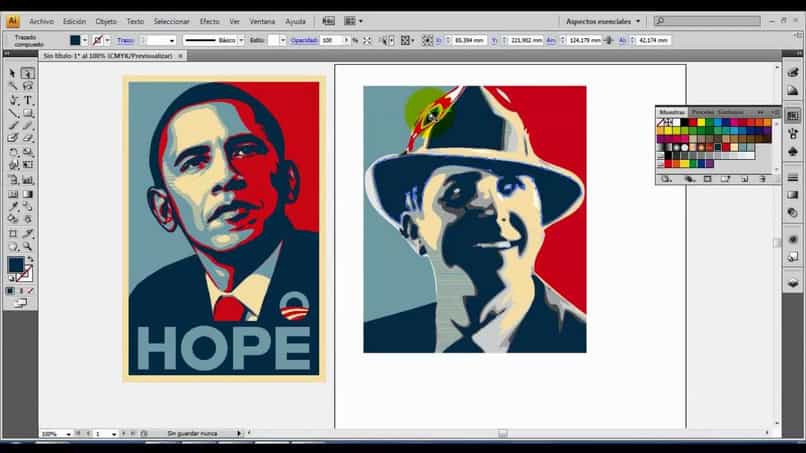
Menemme ”Object” joka on yläosassa, valitsemme ’Interaktiivinen maalaus’ ja luodessamme teemme tämän värin aloittamiseksi. Meidän on lisättävä kuvaa ja maalattava haluamissasi paikoissa, jotta valitsemme ’maalipannun’ ja valitsemamme värin. Jos sattuu, että kun maalataan yhtä osaa, toinen maalataan, sinun on jaettava ne alueet kuvan pisteiden kanssa.
Näin tekemällä kuvasi on valmis. Voit tallentaa tämän PNG- tai JPG-muodossa, jos haluat.