
Olemme jo kommentoineet niitä valtavia hyveitä, joita Windows 10: n uusi versio tarjoaa kaikille käyttäjille. Palauttamalla vanhat toiminnot, jotka poistin Windows 8: sta, kuten Käynnistä-valikko tai uusien työkalujen sisällyttäminen. Siksi haluamme näyttää sinulle seuraavassa opetusohjelmassa Tiedoston lataaminen Internetistä PowerShellistä Windows 10: ssä.
PowerShell on jotain, joka korvaa komentokehotteen, koska sillä on paljon parempia ominaisuuksia, jotka mahdollistavat järjestelmän eri tehtävien hallinnan. Se toimii samalla tavalla kuin komentokehote, koska sen avulla voit kirjoittaa komentoja, mutta sen laajuus on suurempi ja sitten opetamme sinua Tiedoston lataaminen Internetistä PowerShellistä Windows 10: ssä.
Jos haluat tehdä kokoonpanomuutoksia PowerShellin avulla, sinun on tiedettävä kullekin tehtävälle sopivat komennot. Sama tapahtuu, kun haluat toiminnon aktivointi tai deaktivointi, sinun on tiedettävä noudatettavat vaiheet. Ja PowerShellin avulla voit nähdä paikalliseen tai etätietokoneeseen asennetut ohjelmat.
Tiedoston lataaminen Internetistä PowerShellistä Windows 10: ssä
Windowsin sisällyttämät innovatiiviset muutokset 10 Alustallaan on ollut syytä väittää miljoonien käyttäjiensä kanssa, että olit hieman pettynyt Windows 8 -versioon. Ja yksi näistä uutuuksista on PowerShell-konsoli, joka tiettyjen komentojen avulla voi suorittaa tietyn tehtävän.
PowerShellin käyttö on niin yksinkertaista, että tarvitsemme vain yksinkertaisen komennon, jonka kirjoitamme suoraan sen ikkunaan. Tämän komennon avulla voimme lataa tiedosto Internetistä ja aiomme näyttää, mitkä ovat vaiheet, jotka sinun on toteutettava tämän operaation suorittamiseksi yksinkertaisella ja nopealla tavalla.
Ensimmäinen vaihe on mennä tehtäväpalkkiin ja kirjoitamme Windows 10 -hakulaatikkoon, PowerShell. Tämä toiminto luo kyseisen konsolin PowerShell, että sinun on varmistettava, että sinulla on järjestelmänvalvojan oikeudet. Tätä varten sinun tarvitsee vain valita sovellus hiiren osoittimella ja napsauttaa hiiren kakkospainikkeella ja valita vaihtoehto Suorita järjestelmänvalvojana.
Sininen ikkuna tulee avata, tässä kopioidaan linkki tiedostoon, jonka haluamme ladata, jonka olemme aiemmin tehneet. Liitämme tämän seuraavalla tavalla kirjoittamalla tämän syntaksin: $ client = new-object System.Net.WebClient – $ client.DownloadFile (”Lataa linkki”, ”Tiedoston kohdetiedostonimi.laajennus”)
Meidän on muututtava ”Lataa linkki” URL-osoitteella, joka sisältää tiedoston osoitteen ja jonka olemme kopioineet aiemmin. Ja kohtaan ”File.extension-tiedostonimen määränpää” sinun on asetettava polku, johon tiedosto tallennetaan, ja nimi, jonka annamme sille. Lainausmerkit on pidettävä sekä URL-osoitteessa että latauspolussa.
Seuraava vaihe on Enter-näppäimen painaminen, toiminto suoritetaan automaattisesti ja valitsemasi tiedosto alkaa latautua ilmoittamaasi osoitteeseen. Nyt sinun tarvitsee vain odottaa latauksen päättymistä ja etsiä valitsemastasi osoitteesta ja tarkistaa tällä tavoin, että se on ollut tallennettu oikein.
Kuinka ladata tiedosto Internetistä, joka pyytää kirjautumistietoja PowerShelliltä
Haluat ehkä ladata tiedoston, joka pyytää sinua käyttämään kirjautumistietoja, jotta voit käyttää tiettyä palvelinta.
Tällöin voimme käyttää seuraavaa komentoa: $ client = new-object System.Net.WebClient – $ client.Credentials = Get-Credential – $ client.DownloadFile (”Lataa linkki”, ”Tiedoston kohdetiedostonimi.laajennus”)
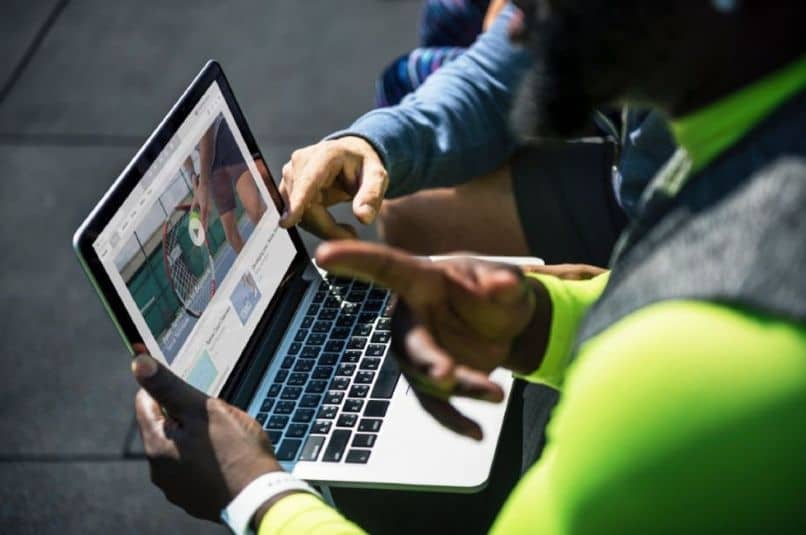
Ja näiden yksinkertaisten komentojen avulla voimme ladata tiedoston Internetistä PowerShellistä Windows 10: ssä. Muista, ettet poista lainausmerkkejä tietokoneesi linkistä tai tiedoston latausosoitteesta. Niin voi Lataa mikä tahansa tiedosto käyttämällä tätä tehokasta työkalua, jonka Windows 10 on sisällyttänyt.