
Kännykät Ne ovat erinomaisia työkaluja pitämään meidät yhteydessä ja sopusoinnussa kaikkien kanssa. Niiden käyttö ei ole levinnyt vain viestintään, vaan ne sisältyvät myös päivittäisen käytön työkaluina melkein mihin tahansa toimintaan.
Monien yritysten kehityksen ansiosta voimme tänään suorittaa useita toimintoja vain muutamalla liikkeellä Kännykät. Apple-yritys on keskittynyt kuhunkin tuotteeseensa niin, että ne ovat yhä hyödyllisempiä ja tarjoavat käyttäjilleen parhaat toimintatyökalut.
Tästä syystä on tullut välttämätöntä, että meillä on aina kirjaa monista elämämme osa-alueista. Keskustelut tai liiketoiminta, yleensä, sinun on otettava jonkinlainen kuvakaappaus, jotta voit saada varmuuskopion kaikesta, mitä sillä hetkellä tapahtuu.
Puhelimet Iphone ne eivät ole kaukana, ja he ovat kehittäneet erityisiä toimintoja kullekin näistä toiminnoista. Ei ole väliä, haluatko ottaa valokuvan tai tallentaa iPhonen näytön, tässä annamme sinulle vaiheittaisen opetusohjelman, jotta voit suorittaa tämän toiminnon. Tämän artikkelin yhteydessä saatat olla kiinnostunut myös äänen, äänen tai näytön tallentamisesta helposti MacBookiin.
Näytön tallentaminen iOS 11: ssä
Tämä on erinomainen tapa aloittaa opetusohjelma, koska kaikissa Iphone-puhelimissa on ohjauskeskus, joka on erityisesti suunniteltu heidän laitteilleen. Siinä voit käyttää useita työkaluja ja siten tukea sinua matkapuhelimesi käytössä. Voit tallentaa matkapuhelimesi näytön tällä vaihtoehdolla noudattamalla seuraavia vaiheita:
- Avaa puhelimesi ja etsi vaihtoehto ”asetukset”
- Kun olet siellä, sinun on etsittävä välilehti, jossa lukee ”Ohjauskeskus”. Tämä vaihtoehto löytyy myös matkapuhelimen yläosasta kelluvana painikkeena, kun avaat sen, näet samat vaihtoehdot, joista keskustelemme täällä.
- Kun olet avannut ohjauskeskuksen, sinun on mentävä vaihtoehtoon ”Mukauta”Ja sen jälkeen paina häntä. Siellä näet vaihtoehdon ”Näytön tallennus” ja sinun on valittava, mihin keskusohjaimen osaan haluat lisätä.
- Kun olet lisännyt vaihtoehdon, sinun tarvitsee vain painaa ”Hyväksy” ja siinä kaikki.
Näiden vaiheiden lopussa tästä lähtien, kun kirjoitatOhjauskeskus”Näet ympyrän, mikä tarkoittaa, että tallennusvaihtoehto on käytössä ja voit käyttää sitä milloin haluat.
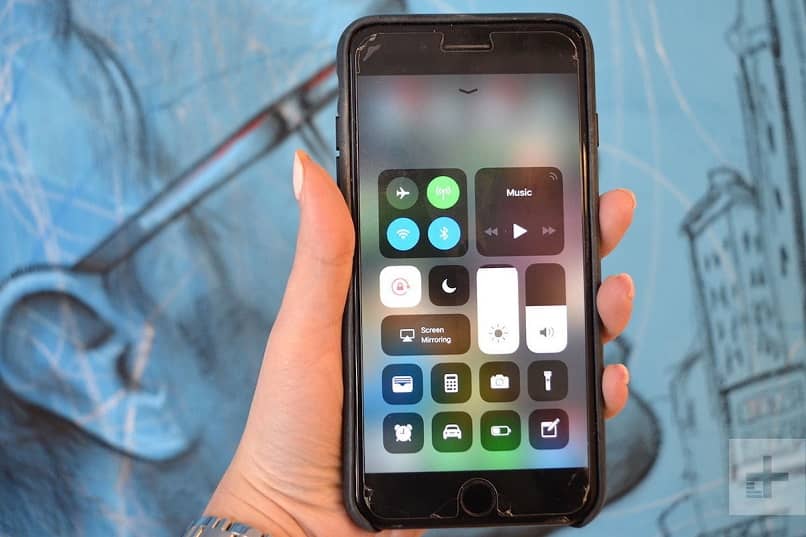
Näytön nauhoituksen aloittaminen ja lopettaminen
Jos sinulla on jo tallennusvaihtoehto OhjauskeskusKun aloitat sen, pystyt ymmärtämään, että sitä ei enää tarvitse koskettaa, koska se yksin aloittaa tallennuksen järjestelmän 3 sekunnin laskennan ansiosta. Tämä aika voi toimia esiasentona päästäksesi minne haluat ja tehdä tallentamisesta sinulle mukavampaa.
Kaikki tekemäsi nauhoitetaan videoon näistä 3 sekunnista. Kun olet valmis, sinun tarvitsee vain painaa punaista palkkia yläosassa ja näet automaattisesti hälytyksen, johon sinun on painettava Hyväksy, jos haluat lopeta tallennus. Ja voila, näin äänityksesi valmistuu.
Sitten saat ilmoituksen, että videosi on tallennettu valokuviin. Käytä sitä avaamaan sovellus suoraan ja näyttämään missä tallennus on.
Nauhoita näyttö äänellä ja ilman ääntä
Jos haluat aloittaa matkapuhelimesi nauhoittamisen ilman, että tarvitsee jonkinlaista ääntä, on melko yksinkertainen tapa sijoittaa tämä kokoonpano.
Voit käyttää tätä vaihtoehtoa vain painamalla tallennuspainike, kunnes se heittää 3D-kosketusvalikon. Siellä näet vaihtoehdon aktivoida mikrofoni tai deaktivoida se.
Näiden tietojen avulla voit käyttää puhelintasi paljon paremmin mukava ja yksinkertainen.