
On ihmisiä, jotka todella haluavat käyttää tietokoneitaan ollakseen matkapuhelimessa, tai jotka yksinkertaisesti töistä haluavat olla enemmän tietokoneella. Tällä tavalla heidän olisi mukavampaa suorittaa toimintojaan ja heillä olisi myös iPhone -matkapuhelimemme yleisimmät sovellukset. Ja tätä varten sinun on asentaa sovelluksia Macille.
Mutta onko todella mahdollista ladata sovelluksia, joita käytämme yleisesti iPhone tai iPad, ja käytämme niitä päivittäin Mac -tietokoneellamme? Vastaus on kyllä, vaikka kaikilla tietokoneilla ei ole tätä kykyä, jatka tämän artikkelin lukemista.
Onko olemassa riski asentaa kiellettyjä sovelluksia Mac -tietokoneeseeni?
Applella on tietokanta, johon ne tallentavat kaikki sovelluskehittäjien tunnukset. Että sovellus ei ole sallittu ei tarkoita, että se olisi haitallista. Se ei kuitenkaan anna sinulle täydellistä varmuutta siitä, että sovellus ei ole haitallinen Macille.
Yksi tapa levittää viruksia ja haittaohjelmia on sovellusten kautta. He tekevät tämän lisäämällä siihen haitallisen koodin levittääkseen sitä uudelleen. Mutta olettaen, että sovellus, jonka haluat asentaa Maciin, ei ole haitallinen, ei ole riskiä, jos se on peräisin kehittäjältä, joka on tunnettu ja rekisteröity Appleen.
Voivatko iPhone -sovellukset toimia Macillani?
Kyllä, tämä sovellus on tällä hetkellä mahdollista ladata, mutta valitettavasti ei kaikki tietokoneet tämä kyky tehdä niin. Ei ainakaan jo oletusarvoisella alkuperäisellä tavalla. Tämän voivat tehdä vain Macit, joissa on sisäänrakennettu Apple M1 -piiri.
Nämä tietokoneet tunnetaan tällä hetkellä nimellä Apple Silicon. No, heillä on tämä sisäänrakennettu siru. Näiden tietokoneiden joukossa on MacBook Air, joka julkaistiin vuoden 2020 lopussa yhdessä Macbook pro 13 tuumaa ja Mac mini.
Nyt ohjelmistojen osalta on välttämätöntä, että niillä on macOS 11 Big Surtai mikä tahansa versio on tätä myöhemmin. Joten pohjimmiltaan sinun on otettava huomioon malli, jos siinä on sisäänrakennettu M1-siru ja että sen ohjelmisto on yksi uusimmista.
Etsi MacOS -sovelluksia
Sovelluksessa Sovelluskauppa Löydät kaikki saatavilla olevat MacOS -sovellukset, sekä maksulliset että ilmaiset. Sinun tarvitsee vain syöttää se ja tutkia tai etsiä suoraan sovellusta, jonka haluat ladata.
Käytä simulaattoreita Macille
Se on myös mahdollista käytä Macin iOS -simulaattoreita tai -emulaattoreita, jolloin pystyt asentamaan kaikki iPhonelle saatavilla olevat sovellukset. Tämä voidaan tehdä toisen sovelluksen kautta: ’Xcode’.
Mitä vaiheita on noudatettava sovellusten asentamisessa Mac -tietokoneeseen?
Tällä hetkellä se on mahdollista ovat nämä sovellukset tietokoneillamme Kahdella tavalla. Toinen on Mac App Storen kautta ja toinen tämän kaupan ulkopuolella. Seuraavaksi näytämme sinulle vaiheet, jotka sinun on noudatettava.
Kuinka voin asentaa sovelluksia Macille App Storesta?
- Ensimmäinen asia, jonka sinun pitäisi tehdä, kun olet tietokoneellasi, on napsauttaa kuvaketta ’Laukaisualusta’.
- Tämän jälkeen sinun on valittava kuvake, jossa on Apple -kauppa, Mac App Store.
- Toinen tapa tehdä se on Valokeila, ja tehdäksesi sen sinun on painettava cmd välilyönnin kanssa näppäimistöllä. Sitten kirjoitat App Storen ja oppitunnit ensimmäisen vaihtoehdon.
- Kun olet Mac App Storessa, sinun tarvitsee vain siirtyä hakupalkkiin, joka sijaitsee näytön vasemmassa yläkulmassa. Siinä sinun täytyy kirjoita sovelluksen nimi haluat esimerkiksi Telegramin.
- Jos et visualisoi ensiksi, sinun on tehtävä paina missä lukee iPhone- ja iPad -sovellukset.
- Kun olet valinnut haluamasi sovelluksen, sinun tarvitsee vain napsauttaa nimettyä osiota ’Saada’, jos se on ilmainen.
- Sinun ei pitäisi huolehtia sen asennuksesta, koska tämä tapahtuu samalla tavalla kuin iPhonet tai iPad täysin automaattisesti ja helposti.
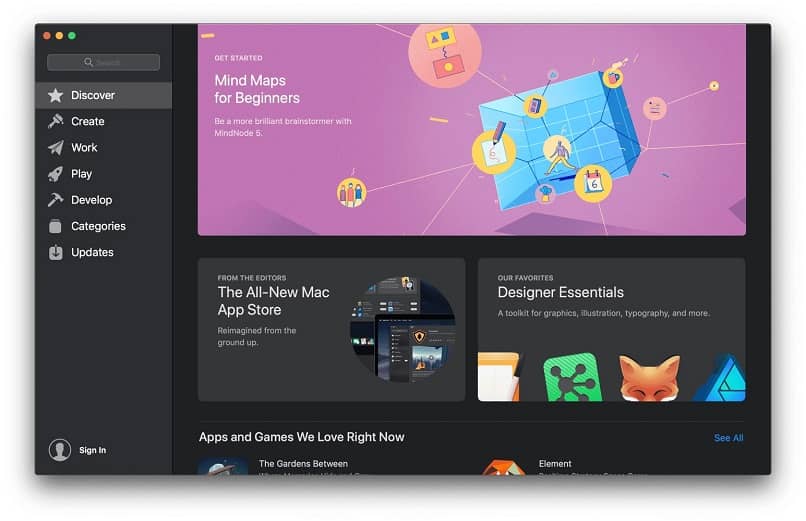
- Ja valmis!Tämän jälkeen meidän tarvitsee vain avata sovellus ja suorittaa se Macissa.
Kuinka voin asentaa sovelluksia Mac App Storen ulkopuolelle?
Jos olet tehnyt edelliset vaiheet etkä löytänyt haluamaasi sovellusta, älä huoli. Jotkut kehittäjät päättivät olla osallistumatta App Storeen. Tästä huolimatta, se on mahdollista tehdä vaihtoehtoisella tavallaKun käytät kolmannen osapuolen sovelluksia, kuten iMazing, sinun on vain noudatettava seuraavia vaiheita:
- Kun olet muodostanut yhteyden Mac -laitteeseesi, sinun tarvitsee vain suorittaa iMazingJos sinulla ei ole sitä, voit ladata sen.
- Kun olet sovelluksessa, sinun on valittava vaihtoehto Sovellukset, iPhonen valikosta
- Tämän jälkeen sinun on siirryttävä alemmalle välilehdelle, jossa valitset vaihtoehdon nimeltä ’Hallitse sovelluksia’. Kun teet sen, etsi se kirjastosta ja napsauta sitä.
- Sinun tarvitsee vain ladata sovellus, jonka haluat käyttää Macissa.
- Tämän jälkeen sinun on napsautettava hiiren oikeaa painiketta ja valittava vaihtoehto nimeltä ’Vie ipa’.
- Kun sinulla on tämä ipa -tiedosto, sinun tarvitsee vain painaa sitä kaksoisnapsautuksella ajaa normaalisti.
- Ja valmis!Tällä tavalla voit saada sovelluksia, jotka eivät tällä hetkellä ole vielä Mac App Storessa.
Suorita sovellukset iPhonestasi tai iPadistasi Macissa tekemällä seuraavat toimet
Menet Macin App Storeen ja lataat sovelluksen ’Xcode’. Sen kuvake on sininen kone, jossa on vasara. Asennuksen jälkeen meidän ei tarvitse suorittaa sovellusta. Mitä teet, on juosta ’Finder’ saadaksesi toiminnon käyttämään iPhone- tai iPad -sovelluksia.
Seuraavaksi löydät osan ’Sovellukset’ vasemmanpuoleisessa valikossa. Kaikki asennetut sovellukset tulevat näkyviin kohtaan, jossa sinun on napsautettava hiiren kakkospainikkeella ’Xcode’. Tällä tavalla näet asetusvalikon, josta valitset Näytä paketin sisältö.
Tästä lähtien seuraat seuraavaa polkua: ’Sisältö’> ’Kehittäjä’> ’Alustat’> ’iPhoneSimulator.platform’> ’Kehittäjä’> ’Sovellukset’> ’iOS -simulaattori’.
Lopulta teet käynnistä iOS -simulaattori Macissa yksinkertaisella tavalla ja voit ladata kaikki haluamasi sovellukset.