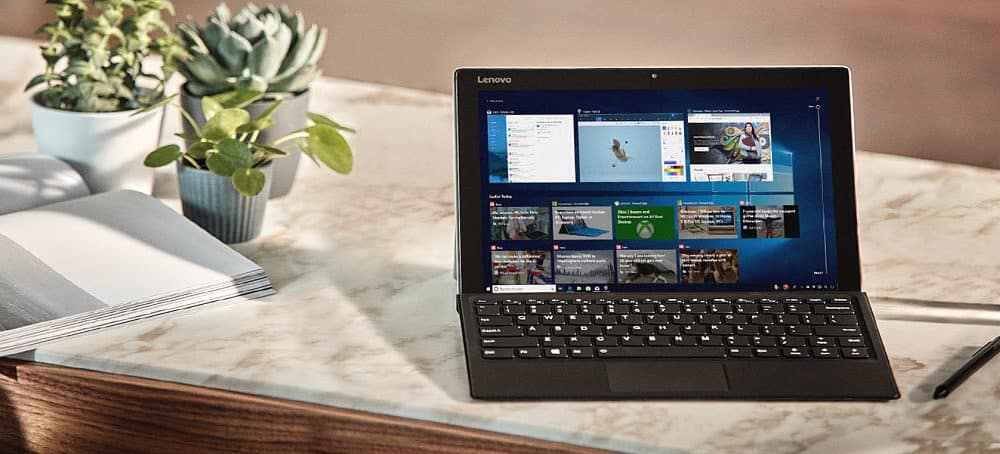
Kaksi näyttöä, kolme näyttöä tai enemmän – jos sinulla on näytön kiinteistö, sinun ei tarvitse huolehtia siitä, kuinka monta ikkunaa sinulla on auki tietokoneellasi. Valitettavasti kaikilla ei ole enempää kuin yksi näyttö.
Tämä tarkoittaa, että sinun on ehkä oltava taju siitä, miten järjestät avoimet ikkunat, jotta saat kaiken irti näytöstäsi. Onneksi Windows 10 sisältää hyödyllisen jaetun näytön ominaisuuden nimeltä Snap Assist, joka auttaa nopeasti työskentelemään kahden tai useamman ikkunan kanssa samanaikaisesti.
Näin voit käyttää tätä jaetun näytön ominaisuutta Windows 10: ssä.
Kuinka käyttää Snap Assistia kahdella Windowsilla
Vaikka Snap Assist on hyödyllinen ominaisuus yhdelle näytölle, sitä voidaan käyttää myös auttamaan järjestämään avoimet ikkunat kaksoisnäyttöasetuksissa.
Sen käyttämiseen ei tarvita lisäohjelmistoja. Snap Assist on sisäänrakennettu ominaisuus, jota kaikki Windows-käyttäjät voivat käyttää kaikissa käyttöjärjestelmän versioissa. Voit käyttää sitä kahdella tai useammalla ikkunalla, mutta jakamalla näytön kahteen, kaksi avointa ikkunaa sijoitetaan vierekkäin.
Jos haluat käyttää Snap Assistia kahdessa avoimessa ikkunassa, vedä yksi napsautettavista ikkunoista paikalleen näytön vasemmalle tai oikealle puolelle. Kun kohdistin saavuttaa vasemman tai oikean puolen, näkyviin tulee läpikuultava peite, joka osoittaa avoimen ikkunan uuden sijainnin.
Vapauta hiiri tässä vaiheessa pudottaaksesi ikkunan paikalleen. Vaihtoehtoisesti paina Windows-avain + vasen tai oikea näppäin siirtääksesi aktiivisen ikkunasi napsautettuun kohtaan vasemmalle tai oikealle.
Jos sinulla on muita ikkunoita, joista Windows voi valita, Windows saattaa kysyä, minkä ikkunan haluat sijoittaa toiselle puolelle vastaamaan sitä 50:50 -näytön jaossa. Jos näin tapahtuu, valitse ponnahdusikkunasta toinen napsautettava ikkuna.
Vaihtoehtoisesti voit valita alkuperäisen ikkunan, jolloin vain se ikkuna napsahtaa paikalleen. Toinen puoli jää tyhjäksi.
Snap Assist jakaa näytön yleensä tasaisesti (50:50). Jos haluat suurentaa yhden ikkunan kokoa, aseta kohdistin kahden ikkunan välisen keskimmäisen esteen päälle.
Muuta molempien ikkunoiden kokoa pitämällä tätä estettä painettuna liikuttamalla joko vasemmalle tai oikealle.
Tämä kasvattaa yhden ikkunan kokoa pienentäen toista, mikä varmistaa, että molemmat ikkunat pysyvät auki ja kokonaan näkyvissä.
Yli yhden ikkunan käyttäminen Snap Assist -sovelluksella
Voit myös käyttää useampaa kuin yhtä ikkunaa Snap Assist -sovelluksen kanssa napsauttamalla ikkunat vasempaan ja oikeaan kulmaan ylä- tai alaosassa. Tämä jakaa näytön neljään osaan.
Kuten kahden ikkunan 50:50 jakamisen yhteydessä, voit napsauttaa useita ikkunoita paikalleen vetämällä ne yhteen näytön neljästä kulmasta. Esimerkiksi avoimen ikkunan siirtäminen oikeaan yläkulmaan muuttaa ikkunan kokoa siten, että otetaan neljännes näkyvästä näytöstä.
Tämän jälkeen voit toistaa tämän vaiheen kolmella seuraavalla ikkunalla. Prosessin loppuun mennessä kaikki neljä kulmaa tulisi täyttää.
Voit muuttaa minkä tahansa ikkunan kokoa, mutta toisin kuin 50:50 -jako, nämä eivät liiku tasaisesti ja saattavat päätyä päällekkäin tai jättää osan työpöydästä näkyviin.
Windows 10 -käyttökokemuksen optimointi
Jos sinulla on vain pieni näyttö, sinun on maksimoitava tila. Snap Assist on suunniteltu juuri tähän, samoin kuin muut ominaisuudet, jotka on suunniteltu parantamaan Windows 10: n käyttökokemusta.
Pienemmät näytöt saattavat tarkoittaa pienempää tekstiä, mutta jos yrität lukea, voit hyödyntää Windows 10: n zoomaus- ja suurennusominaisuuksia. Voit jopa asentaa mukautetun teeman muuttamaan Windowsin ulkonäköä ja tekemään siitä paremman omaan makuun. ja tarpeet.