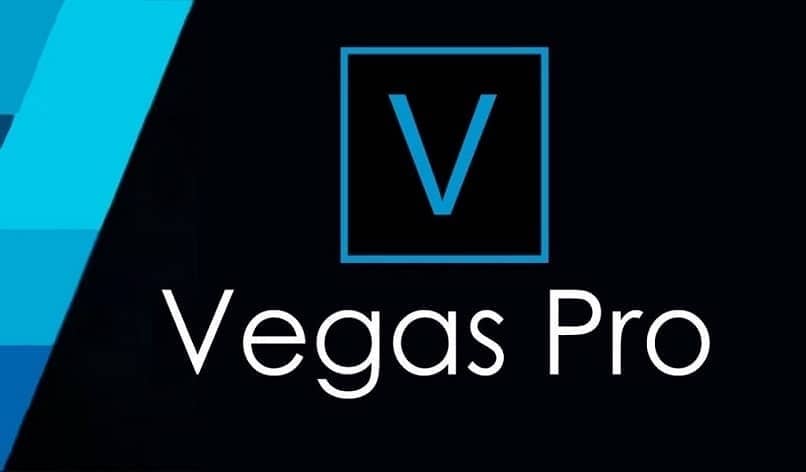
Sony Vegas Pro on epälineaarinen äänen ja videon muokkausohjelmisto, joka tunnetaan nyt nimellä VEGAS Pro. MAGIXin hankkima, joten nimi muuttui, se on PC: lle suunniteltu ohjelmisto, joka on välttämätön kaikille julkaisijoille. Tässä opetusohjelmassa keskitymme vaiheisiin, jotka sinun on noudatettava liittyäksesi useisiin videoihin helposti ja yksinkertaisesti.
Mitä minun tulee ottaa huomioon ennen tallennuksen aloittamista?
Jokainen, joka muokkaa videoita, tietää, että yksi tärkeimmistä kohdista videon menestymiseksi on tallenna se oikein. Tästä syystä on tärkeää, että ennen muokkauksen aloittamista varmistat, että sinulla on laadukas tallenne.
Varmista, ettei valosta ole puutetta, että rajaus on riittävä, tarkennus on sopiva ja muut asiaan vaikuttavat tekijät. Tämä ei todellakaan ole neuvoja nimenomaan tähän tapaukseen, itse asiassa se on asia, joka sinun pitäisi käsitellä aina, kun lähdet tekemään videotuotantoa.
Toisaalta tuotantoprosessin eli videon editoinnin aikana on myös tärkeää ottaa huomioon tietyt kriteerit. Joka tapauksessa lopputulos on se katso projektia useita kertoja ennen sen viemistä, näin varmistat, että kaikki on oikein.
Jaetun näytön tehosteen käyttäminen Sony Vegas Prossa
Se on yksi käytetyistä menetelmistä toimittajat vertaamaan useita videoitavarsinkin jos olet vain toimittaja. Sen lisäksi, että se on suuri apu grafiikkakorttien tarkkuuden vertaamisessa jne. Ja noudata näitä ohjeita.
Vaihe 1
Ensimmäinen asia, jonka sinun pitäisi tehdä, on syöttää Sony Vegas Pro ja valitse liitettävät videot. Valitse kohtaus, jos haluat heidän pelaavan samanaikaisesti, sinun on asetettava se päällekkäin. Muussa tapauksessa, jos sijoitat sen viereen, ensimmäinen video toistetaan ja toinen, eikä molempia.
Vaihe 2
Valitsemme ensimmäisen videon asetusvaihtoehto, napsautamme rajaus- ja siirtovaihtoehtoa. Näkyviin tulee uusi ikkuna, jossa muutamme videon kokoa, jolloin näemme toisen videon takana.
Vaihe 3
Vedä video vasemmalle ja tallenna muokkaus napsauttamalla jaettua näyttöä ja sulje se. Tee sama toisen videon kanssa, vain tällä kertaa vedä se oikealle.
Muistaa esikatsella muokattua videota ja tarkistaa siten, että se on oikea, voit tehdä sen käyttämällä välilyöntiä. Jos nyt haluat, että molemmat videot näytetään koko näytöllä ilman mustaa marginaalia, toimi seuraavasti:
Vaihe 1
Ensimmäinen asia, joka meidän on tehtävä, on siirtyä Tapahtumien panorointi -kohtaan, napsauta Palauta ja palaa alkuun. Valitsemme ensimmäisen videon, jonka toistamme Asetukset, panorointitapahtumat, Naamio ja valitse suorakulmainen kuvake. Siirrämme jonon ottamaan puolet videosta, tämä on esikatselun tauon ja pysäytyksen välillä.

Vaihe 2
Valitse video, jonka haluat nähdä, napsauta timantti -kuvaketta, jotta voit siirtää sen oikeaan paikkaan. Vaihtoehdon kanssa Säädä skaalataksesi liikkeen, se siirtyy automaattisestiToisaalta, jos poistat sen käytöstä, se on millimetriä kohti. Mykistä ensimmäinen video, jotta se ei toistu, kun teet samat vaiheet toisen videon kanssa.
Ne olivat vaiheet näytön jakamiseen Sony Vegas Pron avulla, tämä toimenpide voidaan tehdä enintään neljällä videolla. Toinen ääni- ja videonmuokkausohjelma, jolla voit tehdä sen myös Premiere Prossa.
Miten voin luoda jaetun näytön animaation kohdistustyökalulla?
Animaatioiden kohdistaminen ei ole itsessään vaikutus, itse asiassa se on toiminto, joka pyrkii siihen, että videot on kohdistettu oikein. Toisin sanoen tämä auttaa videoita suuntautumaan oikein, kun ne yhdistetään muihin. Voit käyttää tämän tyyppisiä toimintoja laajennukset, kuten Boris RED ja muut pitävät siitä.
Joka tapauksessa sinun ei tarvitse käyttää laajennusta tai lisäosaa, sinun tarvitsee vain muista sijoittaa video oikein jaetun näytön prosessia suoritettaessa. Itse asiassa, jos teet sen oikein, sinun on harvoin turvauduttava muihin työkaluihin.
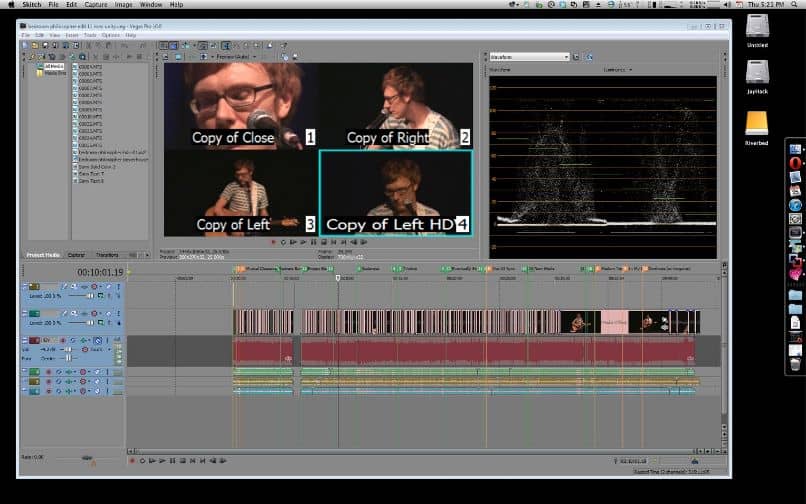
Tehosteet, joita voit tehdä Sony Vegas Prolla
Nämä tehosteet ovat erittäin tärkeitä jokaiselle videonmuokkausohjelmalle, alla puhumme niistä 10, jotta huomaat ohjelmiston ainutlaatuiset edut.
- Valovuotovaikutus: sen avulla saat videoistasi ammattimaisemman näkymän. Tämä tehoste on täysin muokattavissa mihin tahansa videoon, myynninedistämiseen ja jopa musiikin toistamiseen tai eri tarkoituksiin.
- Liikeefektit: voit käyttää jompaakumpaa näistä Hidastus tai pikaliike. Voit käyttää hitaita tunteellisiin tai dramaattisiin hetkiin ja nopeita toimintakohtauksiin, autoihin, kävelijöihin jne.
- Film Grain tai Grain Effect: sen avulla voit antaa videoillesi ammattimaisemman ja elokuvamaisen kosketuksen.
- Lisää reunoja: tällä vaikutuksella annat sille henkilökohtaisemman ja pienempi resoluutio tekee siitä esteettisemmän.
- FX Masking: voit käyttää sitä hämärtämään tai leikkaamaan henkilön kasvot tai logon vaikuttamatta videoon.
- Color Match tai Color Match: Sen avulla voit yhdistää tai yhdistää värejä ja tasapainottaa videon.
- Widescreem tai Widescreen: Tämän avulla vaikutus saa videosi näyttämään kuin hollywood -elokuva.
Jos se on monimutkaista, toinen, jota voit käyttää aloittelijana, on Wondershare Filmora, se on halpa ja helppokäyttöinen. Ongelma on kuitenkin vesileimat, älä huoli, sillä tähän on erittäin helppo ratkaisu.