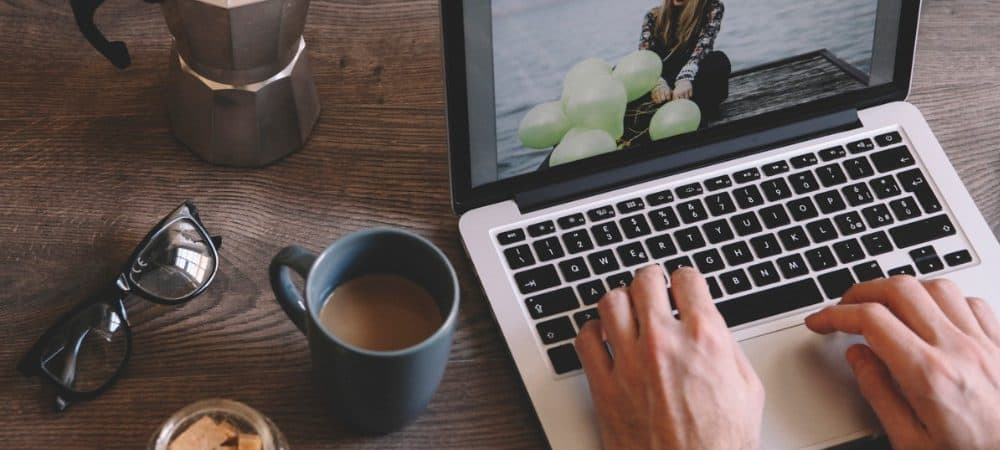
Edellisessä artikkelissa puhuimme kuvakaappausten jakamisesta screencast.com-sivuston kautta Techsmith’s SnagIt -sovelluksen avulla. Tänään aion kattaa heidän vapaa näytön sieppaustyökalu Jing. Jing on rakennettu erittäin käyttäjäystävälliseksi, jopa isoisä voisi saada sen ripustettua vain vähän harjoittelua (vaikka hän saattaa tarvita apua sen perustamiseen.)
Jingin avulla voit helposti kaapata ja jakaa (tai ei) näytön kaappauksia suosikkikaverillesi ja verkkosivustoillesi ilman minkä tahansa hässäkkä. Ohjelma toimii käsi kädessä screencast.com-sivuston kanssa, joka on ystävällinen ja tehokas valokuvien online-tallennus- ja jakamissivusto, joka antaa sinulle 2 Gt: n ja 2 Gt: n kaistanleveyttä ilmaiseksi! Vaikka Jing sallii myös siepata videota ruudulla, katan tänään vain sen kuvakaappauksen ominaisuudet.
Yksinkertainen Jing-asennus
1. ladata Jing alkaen http://www.jingproject.com/ Windowsille tai MAC: lle. Asennus on yksinkertaista; suorita vain asennusohjelma.
2. Kun asetat Jingin ensimmäisen kerran, on fiksu esittelyvideo. Voit katsella sitä, jos haluat, tai mennä suoraan oikeaan alakulmaan ja Klikkaus Ohita -painiketta.
3. Jos haluat käyttää Jingiä, sinun on luotava Screencast.com-tili. Tämä tili on todellinen etu, koska Screencast on erinomainen verkkopalvelu, joka on samanlainen kuin Photobucket tai Flickr, mutta ilman kaikkia liitettyjä merkkijonoja ja rajoituksia.
merkintä: Normaalisti poistan valinnan ”Haluan auttaa tekemään tästä ohjelmasta paremman” -valintaruudun, mutta Jingillä (Techsmith) on hyvin urakka Tietosuojakäytäntö ja tietosi ovat yleensä turvallisia riippumatta siitä, mitä he keräävät. Puhumattakaan siitä, että he keräävät epäspesifistä tietoa.
Kun olet luonut tilisi, olet valmis käyttämään Jing! On vielä muutama asetus, jota meidän pitäisi todella säätää, mutta puhumme niistä hieman myöhemmin artikkelissa.
Jingin käyttäminen kuvakaappausten sieppaamiseen ja jakamiseen helposti
1. Ensimmäinen asia, joka näkyy näytöllä asennuksen päätyttyä, on pieni aurinko, joka telakoituu työpöydän reunalla. Jos viet hiiren sen päälle, näet muutaman vaihtoehdon. Jos telakoitava aurinko tuntuu ärsyttävältä, kaikkiin sen painikkeisiin pääsee yhtä helposti ilmaisinalueelta. Jos kuitenkin otat kuvakaappausta, voit käyttää auringon vasenta painiketta.
2. On olemassa useita tapoja ottaa kuvakaappaus, yllä mainittu aurinkopainike, käyttää pikanäppäintä tai aloittaa näytön kaappaus ilmaisinalueen kuvakkeesta. Kun olet napsauttanut kuvakaappauspainiketta, suoraan Piirrä a Laatikko sen ympärillä, mitä haluat säästää. Pieni tietopalkki seuraa hiirtä ympäri ja antaa sinulle sieppauksen tarkat mitat (pikseleinä).
3. Kun päästät irti hiirestä, Jing vangitsee valintasi. Siirryt esitallennusnäyttöön, jossa voit tehdä valintasi uudelleen tai muuttaa sen videoksi. Tässä esimerkissä jatkamme ja Klikkaus Ota kuva.
4. Tulet Jing-muokkausikkunaan. Se on melko yksinkertainen vain muutamalla muokkaustyökalulla, mutta mikä on mukavaa, on jakamisominaisuudet. Jos sinä Klikkaus Jaa Screencast.com-sivuston kautta if ladataan automaattisesti ja URL-osoite kopioidaan automaattisesti leikepöydälle, joten sinun tarvitsee vain Liitä Kuvan URL-osoite missä haluat jakaa sen. Lisäasetukset koskevat jakamista Youtube, Twitter, Flickr ja jopa FTP. Jatka asetusten muuttamista Jingin käytön helpottamiseksi.
Screencast-lähetetty kuvaesimerkki
Muuta Jing-oletusasetuksia helpommaksi
1. Pääset Jing-asetusikkunaan Oikealla painikkeella Jing-kuvake tehtäväpalkista. Klikkaus Lisää.
2. Jing pitää asiat yksinkertaisina, koska asetussivuja on vain yksi. Ensimmäinen asia, jonka suosittelen, on Aseta a Sieppaa pikanäppäin. Tulosta näyttö on ilmeinen valinta, koska se on oletusikkunan näytön kaappauspainike. Jos asetat pikanäppäimen, voit poistaa telakoidun Sun-ruudun käytöstä.
Seuraavaksi, jos haluat määrittää Jingin jakamista muulle kuin vain screencast.com-sivustolle Klikkaus Mukauta Jakopainikkeet-kohdassa.
3. Klikkaus Uusi laatikko uuden painikkeen asettamiseksi.
4. Jos haluat luoda Jing-painikkeen jaettavaksi minkä tahansa palvelun kanssa, napsauta palvelu-välilehteä ja kirjoita tietosi. Twitterille, Klikkaus Viserrys välilehti ja sitten Klikkaus Hanki Twitter-PIN-koodi -painiketta.
5. Siirry Internet-selaimesi Twitter-sovelluksen valtuutussivulle. Anna Twitter-tilisi tiedot ja sitten Klikkaus Sallia. Sitten siirryt sivulle, jonka keskellä näkyy numero, Kopio että numero ja sitten Liitä sen alla Anna PIN-koodisi:.
Nyt kun otat kuvakaappauksen, voit jakaa sen suoraan Twitteriin ja jopa kirjoittaa tweet-viestin sen mukana.
Prosessi on yhtä yksinkertainen Flickrille ja YouTubelle. Erittäin groovy!
Jingin helppokäyttöisyys ja hinta (ilmainen) tekevät siitä yhden suosikkityökalustani. Tämän valinnan ei pitäisi olla mikään yllätys, että Jing tulee Techsmith, tekijät Snagit ja Camtasia-studio – kuvakaappausten ja videonäyttöjen standardit ja kaksi suosikkityökalustani! Tarkastellessani kaikkia groovyPost.com-sivuston kuvakaappauksia, voit varmasti ymmärtää miksi!