
Käyttäjät Toimisto on asetettu tehtäväksi poistaa tai laittaa alun nollat Exceliin.
Tämä tapahtuu joskus, kun he ovat viedään kohteet laskentataulukkoon toisesta järjestelmästä, mikä aiheuttaa eräänlaisen kokoonpanon kaatumisen.
Se voi tuntua vähäiseltä ongelmalta, mutta joillekin se on ärsyttävää ja vaikeuttaa sitä, mitä haluat saavuttaa tai heijastaa.
Microsoft Excelin mittausten muuntamisesta helposti satunnaisten numeroiden ja kirjainten luomiseen Excelissä. Lähes kaikki on mahdollista, joten myös tämä.
Vaihtoehtoja, joita voidaan käyttää, on useita poistaa tai poistaa nollia Excelissä, jotka on sijoitettu vasemmalle. Tai jos päinvastoin haluat lisätä niitä, seuraavassa oppaassa näytetään vaiheet, joita on noudatettava näissä tilanteissa.
Poista nollia Excelistä liitä erityisellä
Kun numeeriset tiedot Excel Jos sinulla on etunollat muualta liittämisen jälkeen, niiden yleensä nähdään kohdistuvan solujen vasemmalle puolelle.
Tämä tarkoittaa, että ohjelma tunnistaa nämä tiedot tekstiä eikä numeroina, joka voidaan ratkaista muuttamalla solumuotoa. Mutta ei ole, niin tekeminen ei toimi. Käyttäjän on muutettava mainitut tiedot ja poistettava nollat Excelistä.
Oletetaan tällä tavalla seuraava tapaus: kuvittele, että sinulla on viisi solua, joissa on 4-numeroisia numeroita, joista kaksi on etunollat.
Olettaen, että ne ovat sarakkeessa A (A1 – A5), mitä sinun pitäisi tehdä täytä solut B1 – B5, numero 1 jokaisessa.
Sitten sarakkeen A arvot kopioidaan ja napsauta sitten hiiren kakkospainikkeella solua B1 ja valitse vaihtoehto ”Erikoiskopio”.
Voit hyödyntää parhaita hyödyllisimpiä pikanäppäimiä Excelissä nopeuttaaksesi työtä.
Siten avautuu ponnahdusikkuna, jossa on valittava vaihtoehto, joka sanoo ”Kerro”Ja sitten” Hyväksy ”.
Tämän seurauksena alkuperäiset arvotmutta ilman jäljellä olevia nollia. Vaikka nämä jätetään edelleen perusteltuiksi, mutta nyt se voidaan korjata muuttamalla solumuotoa.
Poista nollia käyttämällä arvokaavaa
Tämä prosessi se on suorempaa ja käytännöllisempääja sen selittämiseksi edellisen esimerkin, jossa on sarakkeen A numerot, käytetään viitteenä.
Jos haluat poistaa nollia kustakin, valitse sarake B viereinen solu ja siihen kirjoitetaan seuraava kaava: = ARVO (A1). Tämä koskee saraketta A. ei nollia vasemmalla.
Lisää nollia solujen muotoilun avulla
Aiemmin opit poistamaan nollia Excelissä. Mutta jos haluat lisätä ne, on olemassa hyvin yksinkertaisia tapoja tehdä se.
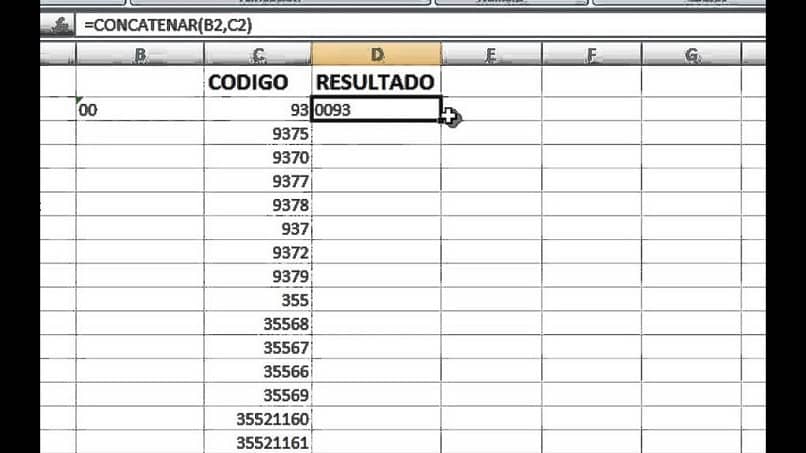
Yksi näistä tavoista on muuttaa solumuotoa, joten valitsemme ne ja napsautamme hiiren kakkospainikkeella ja valitsemme ”Solumuoto”.
Tämä toiminto tuo esiin ponnahdusikkunan ja ”Numerot”Viimeinen nimetty vaihtoehto” on valittu.Mukautettu”.
Siellä oikealla puolella on laatikko, jossa lukee ”Kaveri”, Se lisää niin monta nollaa tai numeroa kuin haluat numerotietoihin.
Jos esimerkiksi laatikkoon on asetettu viisi nollaa ja arvossa on kaksi kokonaislukua, sen vasemmalla puolella on 3 nollaa.
Toisin sanoen, jos solun A1 luku on 22 ja edellä mainittu lukumäärä on sijoitettu, saadaan seuraava: 00022.
Kun olet määrittänyt tarvittavan summan, napsauta ”Hyväksyä”Ja soluissa tulee olemaan nollia.